大会前入力画面
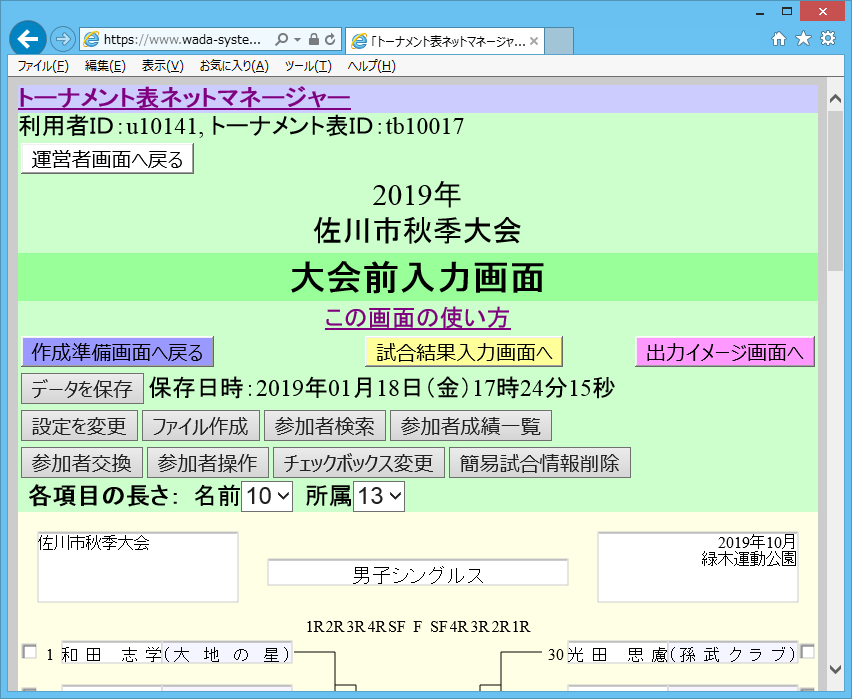
主に大会前のトーナメント表作成作業で使用する画面です。
参加者名の入力・修正、参加者の位置の交換、トーナメント表の上下左右などの文字の入力、簡易試合情報の入力、などができます。
参加者をまだ入力していない場所に、Excel上で作成した参加者一覧から参加者を取り込むことなどもできます。
同じ名前の参加者があるかコンピューターで確認したり、同じ所属の参加者が何回戦で対戦する可能性があるかコンピューターで確認したりすることなどもできます。
トーナメント表の見た目などの設定を変更することもできます。
作業を途中で中断する場合は、画面の上の方にある「データを保存」ボタンを押してデータを保存してください。データはサーバー上に保存されます。お客様のパソコンやスマホなどに保存される仕組みではありません。
参加者の入力・修正
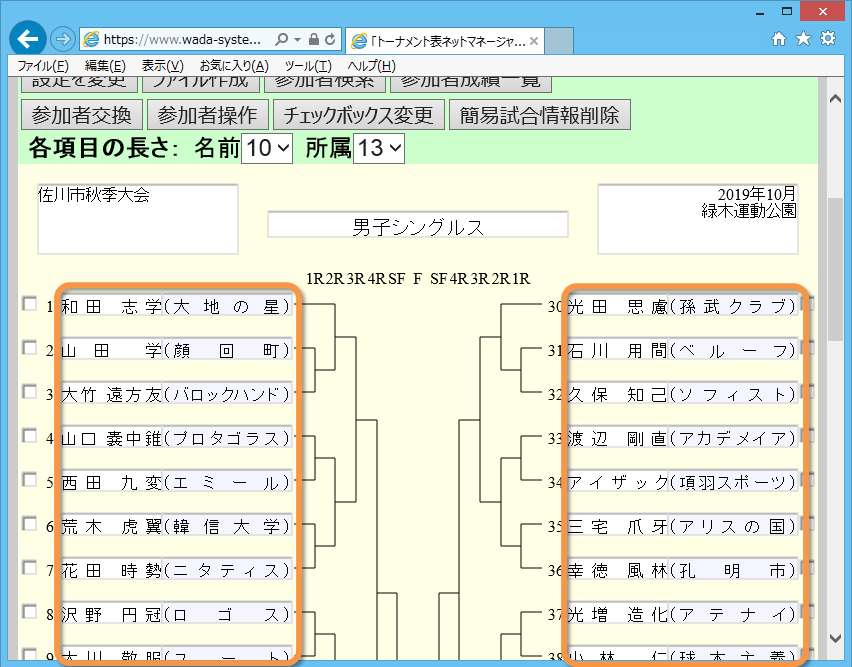
参加者の入力・修正ができます。
入力欄に入力後、トーナメント表の領域の他の場所をクリックまたはタップすると、入力が確定されます。
※参加者の名前に「bye」(大文字小文字は問いません)と入力すると、それは参加者がいない場所という扱いになります。
※参加者の文字の大きさや配置の仕方などを変更したい場合は、[設定を変更]ボタン → [参加者名の設定]で、参加者名の設定を変更する画面を表示させ、設定を変更してください。
※参加者の各項目の長さは、トーナメント表の領域の上にある、各項目の長さの選択欄を変更することでも変更できます。
※参加者名として、[名前]、[所属]のほかに、[付属1] ~ [付属7]という項目を使用することができます。また、各参加者の場所に振られた、[場所順位]を表示させることもできます。[付属1] ~ [付属7]や[場所順位]という項目は、初期状態では表示されない設定になっています。[付属1]などを使用したい場合は、[設定を変更]ボタン → [参加者名の設定]で、参加者名の設定を変更する画面を表示させ、[付属1]などを表示するように設定を変更してください。
参加者の位置を交換

2つの参加者の位置を簡単に交換できます。[参加者交換]ボタンを押すと、交換する2つの参加者を選択するための画面が表示されます。
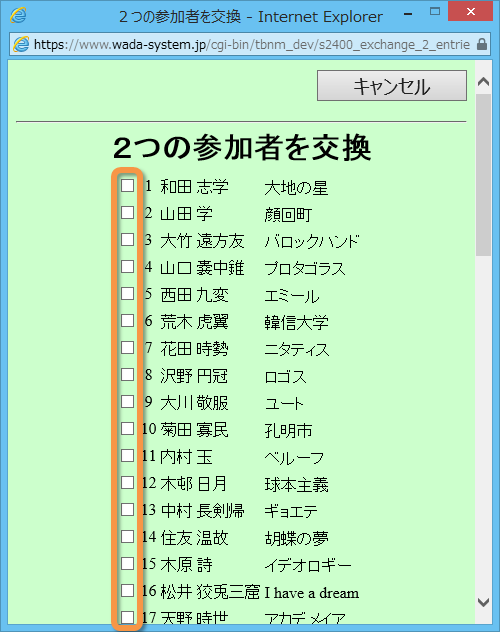
交換する2つの参加者の左側のチェックボックスをクリックまたはタップしてチェックを入れると、その2つの参加者を交換できます。
すでにチェックのついているチェックボックスをクリックまたはタップすると、そのチェックを取り消すことができます。
※交換をしない場合は、[キャンセル]ボタンを押してください。ブラウザの×ボタンを押してウィンドウを閉じると、その後に新しいウィンドウが表示されなくなる場合があります。
参加者をまとめて取り込み

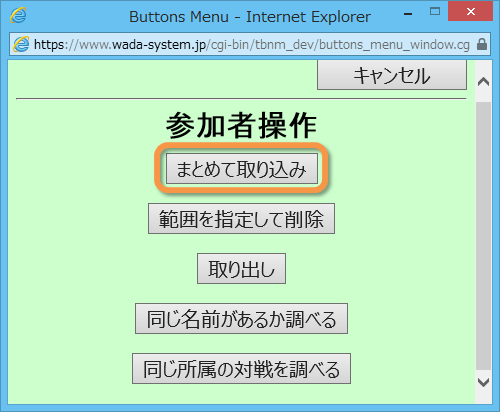
Excel上で一覧表にした参加者をまとめて取り込むこともできます。[参加者操作]ボタン → [まとめて取り込み]ボタンを押すと、参加者をまとめて取り込むための画面が表示されます。取り込んだ参加者は、同じ所属はできるだけばらけるように自動抽選して配置したり、場所順位の高い方から配置したりできます。
まとめて取り込んだ参加者は、名前と所属のどちらも入力されていない場所に配置されていきます(名前と所属のどちらかに何か入力されている場所はそのままとなります)。特定の参加者は先に入力しておき、残りの参加者は自動抽選して(同じ所属をばらけさせる場合は、すでに入力された参加者も考慮されてばらけるようになります)取り込むということもできます。
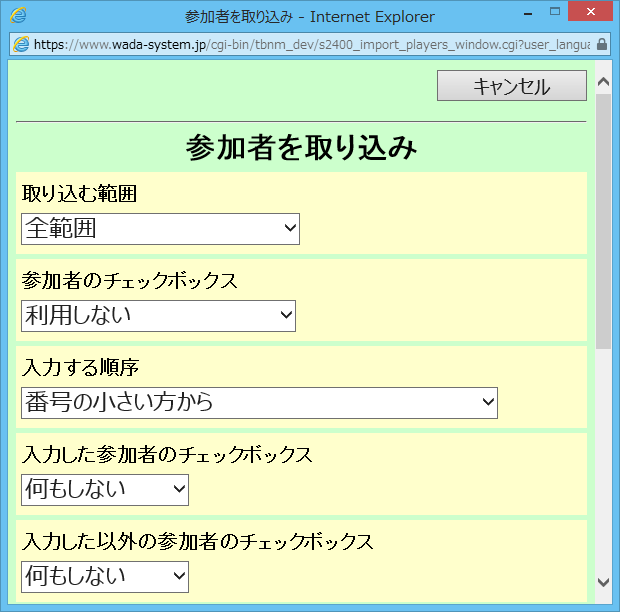
取り込む範囲
取り込む範囲を、参加者の番号などで指定できます。複数ブロックある場合はブロック単位でも指定できます。複数ページある場合はページ単位でも指定できます。
参加者のチェックボックス
参加者欄の横のチェックボックスにチェックのある場所のみを取り込みの対象にしたり、参加者欄の横のチェックボックスにチェックのない場所のみを取り込みの対象にしたりできます。
入力する順序
まとめて取り込んだ参加者をどのように配置するかについて、
- 番号の小さい方から
- 番号の大きい方から
- 場所順位の高い方から
- 場所順位の低い方から
- 自動抽選(ランダム)
- 自動抽選(同じ所属はばらけさせる)
- 自動抽選(所属>付属1で分散)
- 自動抽選(所属>付属1>付属2で分散)
[自動抽選(所属>付属1で分散)]を選択すると、[自動抽選(同じ所属はばらけさせる)]にした場合からさらに、各所属の中で同じ付属1どうしの参加者はできるだけばらけるように考慮されます。
※[付属1] ~ [付属7]という項目は、初期状態では表示されない設定になっています。[付属1]などを使用したい場合は、画面上部の[参加者名の設定]ボタンを押して参加者名の設定を変更する画面を出し、[付属1]などを表示するように設定を変更してください。
入力した参加者のチェックボックス
参加者を配置した場所のチェックボックスについて、チェックをつけるようにしたり、チェックをはずすようにしたりできます。
入力した以外の参加者のチェックボックス
参加者を配置した場所以外の場所のチェックボックスについて、チェックをつけるようにしたり、チェックをはずすようにしたりできます。
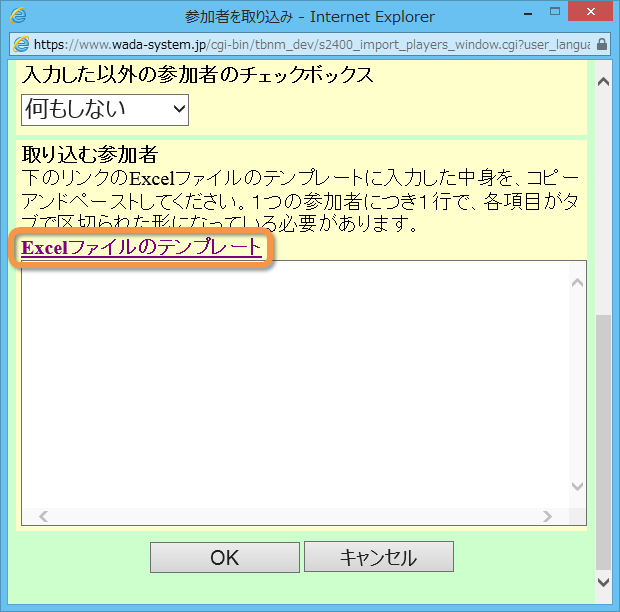
[Excelファイルのテンプレート]リンクをクリックすると、Excelファイルが開きます。そのExcelファイル上に参加者の名前などを入力してください。所属内順位を入力する場合は、1から99の範囲の半角数字で入力してください。
1参加者について1行で入力していきます。[1参加者の行数]を[2行]にしている場合の2行目の参加者については、右側の方に入力セルがあります。
このExcelファイルは、事前にパソコンに保存しておいて事前に中身を入力して保存しておくようにしてもかまいません。同じ項目の並び順になっていれば、このExcelファイルでなくてもかまいません。
Excelファイル上での入力ができたら、入力したセルをまとめて選択した状態で、右クリック → [コピー]をしてください。
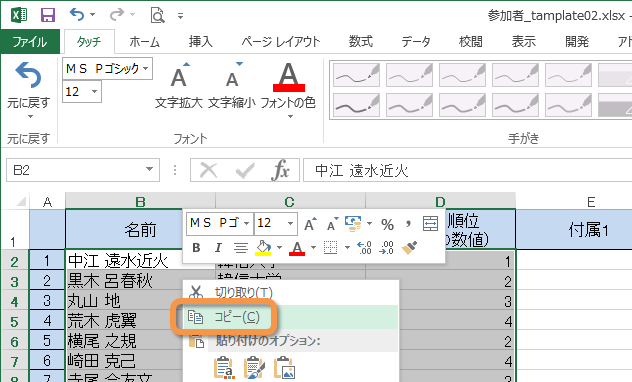
Excel上で[コピー]したものを、取り込み画面の入力欄に、右クリック → [貼り付け]してください。
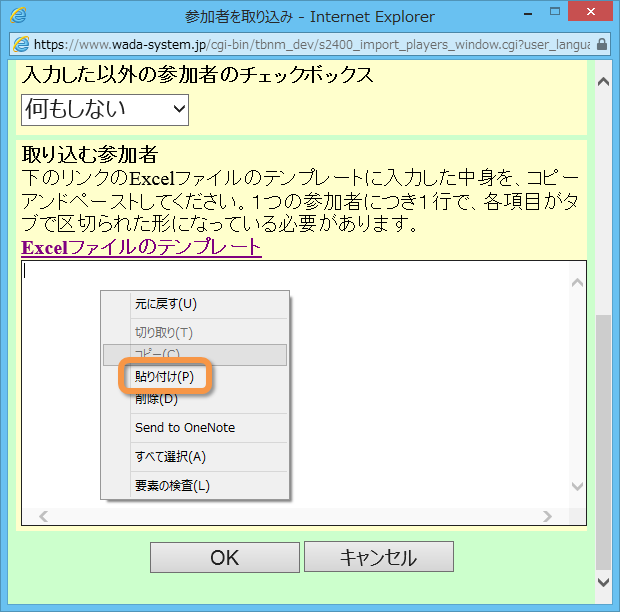
1つの参加者につき1行で、各項目がタブで区切られた形になっていれば、正常に取り込みできます。
[OK]ボタンを押してください。
※取り込みをしない場合は、[キャンセル]ボタンを押してください。ブラウザの×ボタンを押してウィンドウを閉じると、その後に新しいウィンドウが表示されなくなる場合があります。
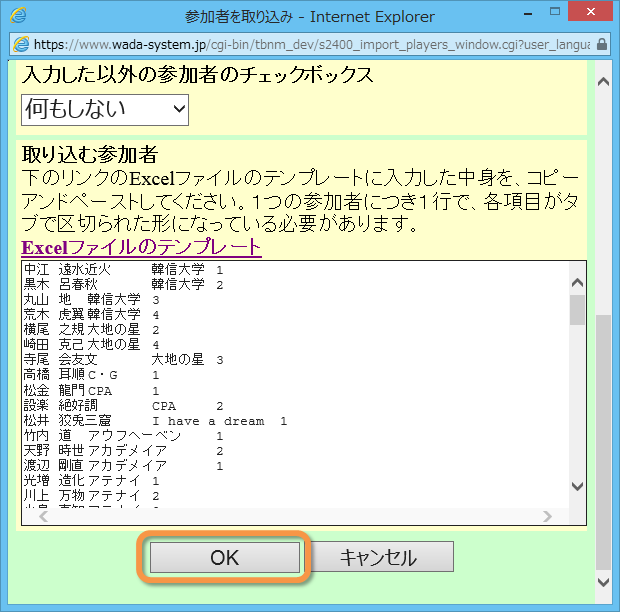
参加者を範囲を指定して削除

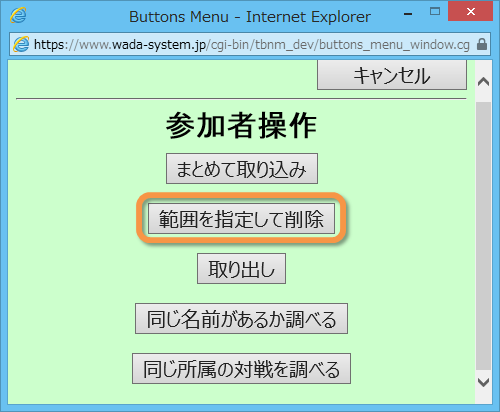
参加者を範囲を指定して削除することもできます。[参加者操作]ボタン → [範囲を指定して削除]ボタンを押すと、削除する範囲を指定するための画面が表示されます。
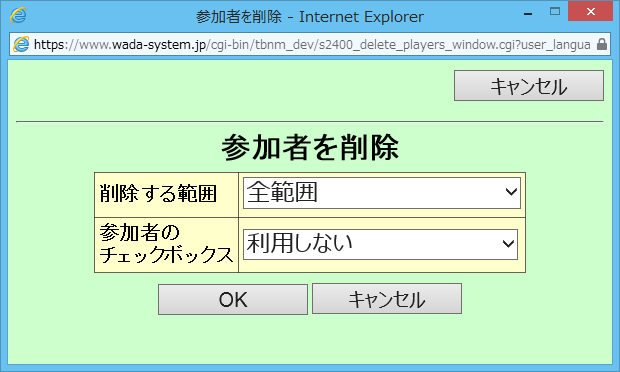
削除する範囲などを選択して、[OK]ボタンを押してください。
削除する範囲は、参加者の番号などで指定できます。複数ブロックある場合はブロック単位でも指定できます。複数ページある場合はページ単位でも指定できます。
参加者欄の横のチェックボックスにチェックのある場所のみを削除の対象にしたり、参加者欄の横のチェックボックスにチェックのない場所のみを削除の対象にしたりできます。
※削除をしない場合は、[キャンセル]ボタンを押してください。ブラウザの×ボタンを押してウィンドウを閉じると、その後に新しいウィンドウが表示されなくなる場合があります。
参加者を取り出し

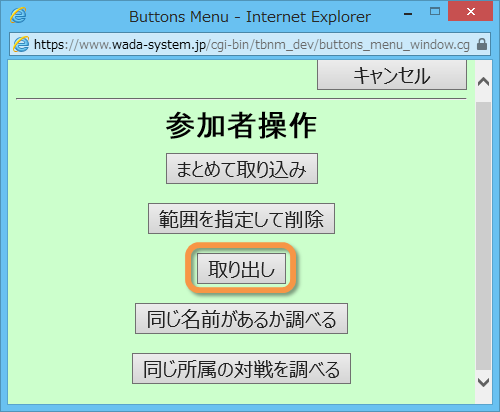
現在入力されている参加者を、Excel上で一覧表にするように取り出すこともできます。[参加者操作]ボタン → [取り出し]ボタンを押すと、参加者を取り出すための画面が表示されます。参加者の取り出しは、取り出し範囲を指定して行うこともできます。参加者の取り出し順は、場所順位の高い方から取り出すことなどもできます。
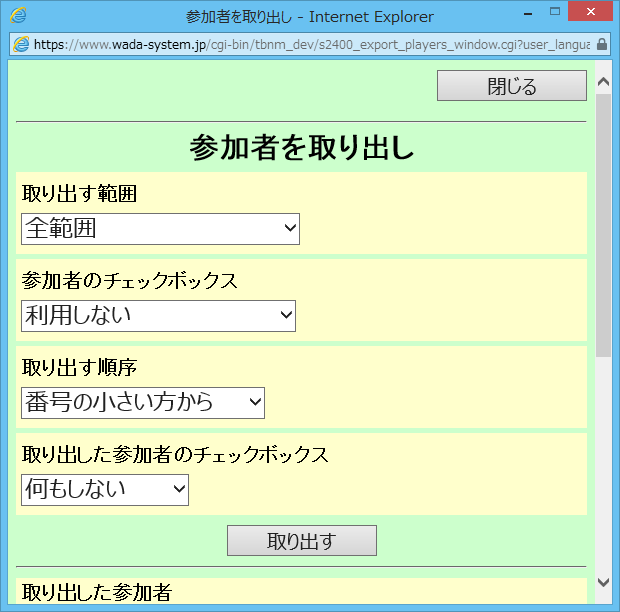
取り出す範囲
取り出す範囲は、参加者の番号などで指定できます。複数ブロックある場合はブロック単位でも指定できます。複数ページある場合はページ単位でも指定できます。
参加者のチェックボックス
参加者欄の横のチェックボックスにチェックのある場所のみを取り出しの対象にしたり、参加者欄の横のチェックボックスにチェックのない場所のみを取り出しの対象にしたりできます。
取り出す順序
まとめて取り込んだ参加者をどのように配置するかについて、
- 番号の小さい方から
- 番号の大きい方から
- 場所順位の高い方から
- 場所順位の低い方から
取り出した参加者のチェックボックス
参加者を取り出した場所のチェックボックスについて、チェックをつけるようにしたり、チェックをはずすようにしたりできます。
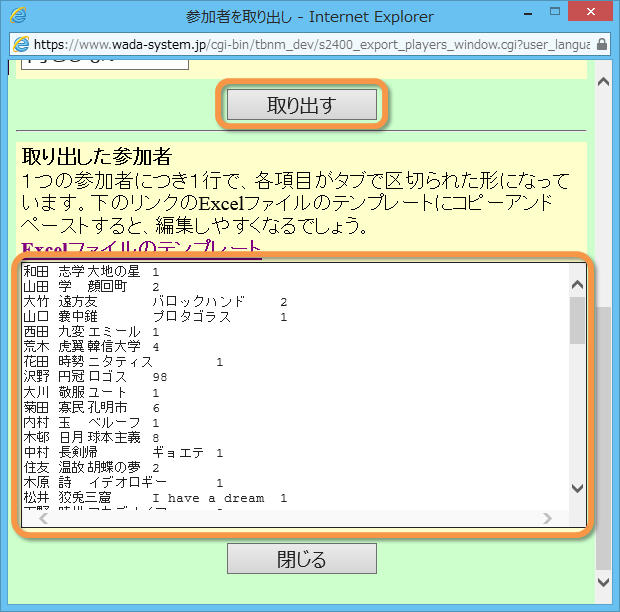
[取り出す]ボタンを押してください。画面の下の方の入力欄に、取り出した参加者が、1つの参加者につき1行で、各項目がタブで区切られた形で、表示されます。[Excelファイルのテンプレート]リンクをクリックして開いたExcelファイルにコピー&ペーストすると、項目ごとにセルに入力されて、見やすく編集しやすくなります。
同じ名前があるか調べる

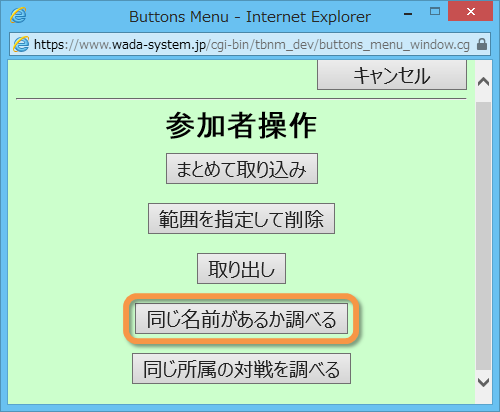
現在入力されている参加者について、同じ名前があるか調べることができます。[参加者操作]ボタン → [同じ名前があるか調べる]ボタンを押すと、コンピューターで調査が行われ、結果の画面が表示されます。
※[名前]欄に完全に同じ文字列が入力されている参加者どうしが、同じ名前の参加者として認識されます。
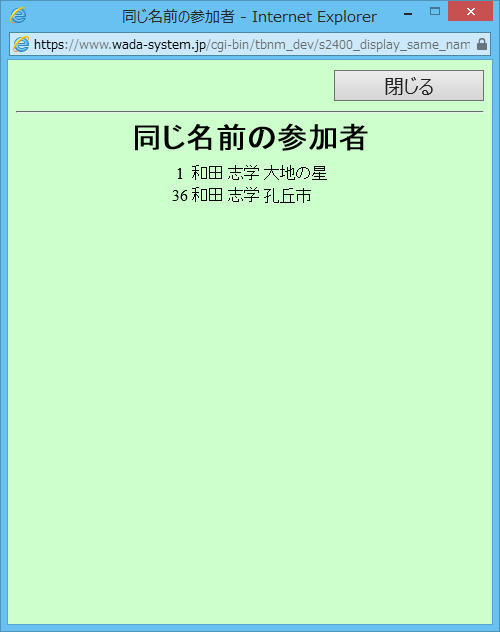
※画面を閉じる時は、[閉じる]ボタンを押してください。ブラウザの×ボタンを押してウィンドウを閉じると、その後に新しいウィンドウが表示されなくなる場合があります。
同じ所属の対戦を調べる

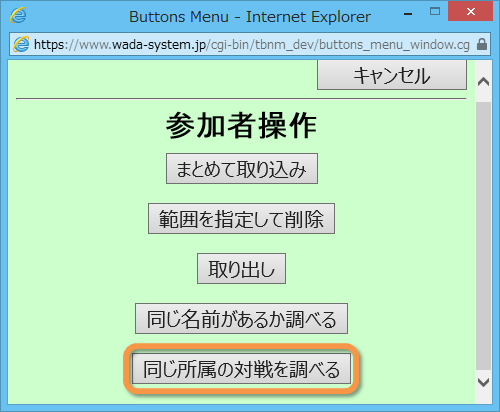
同じ所属の参加者が何回戦で対戦する可能性があるか調べることができます。[参加者操作]ボタン → [同じ所属の対戦を調べる]ボタンを押すと、コンピューターで調査が行われ、結果の画面が表示されます。
※[所属]欄に完全に同じ文字列が入力されている参加者どうしが、同じ所属の参加者として認識されます。
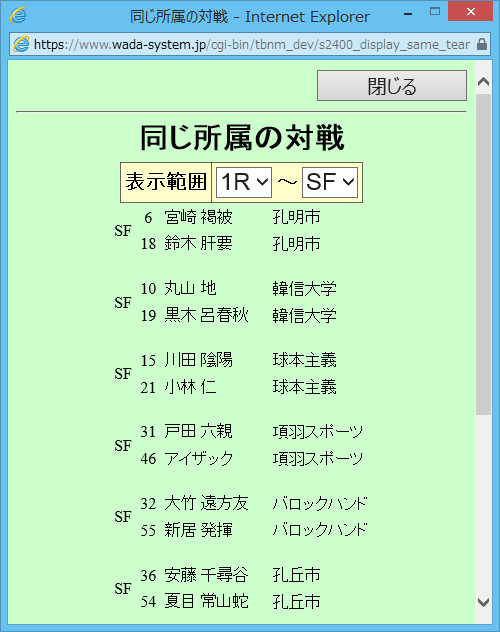
※画面を閉じる時は、[閉じる]ボタンを押してください。ブラウザの×ボタンを押してウィンドウを閉じると、その後に新しいウィンドウが表示されなくなる場合があります。
参加者を検索

現在入力されている参加者について、検索で探すことができます。[参加者を検索]ボタンを押すと、参加者を検索するための画面が表示されます。
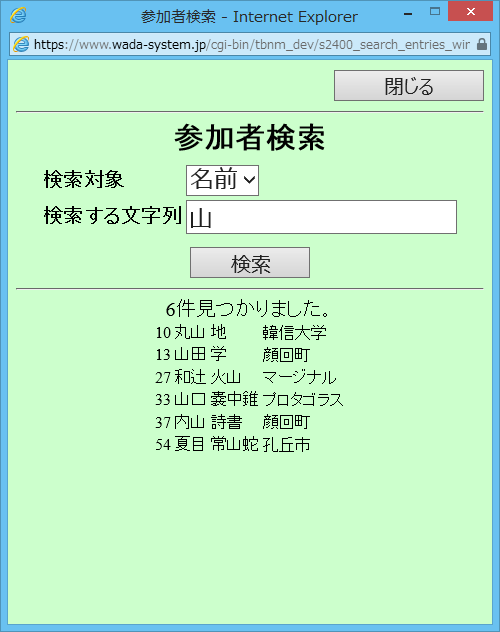
検索対象にする項目を選択し、検索する文字列を入力し、[検索]ボタンを押してください。画面の下の方の部分に検索結果が表示されます。
※画面を閉じる時は、[閉じる]ボタンを押してください。ブラウザの×ボタンを押してウィンドウを閉じると、その後に新しいウィンドウが表示されなくなる場合があります。
チェックボックスをまとめて変更

参加者の横にあるチェックボックスは、参加者をまとめて取り込んだり削除したり取り出したりする際に、対象を限定するのに使用することができます。参加者の横にあるチェックボックスはまとめて変更することもできます。 [チェックボックス変更]ボタンを押すと、チェックボックスを変更する範囲などを指定する画面が表示されます。
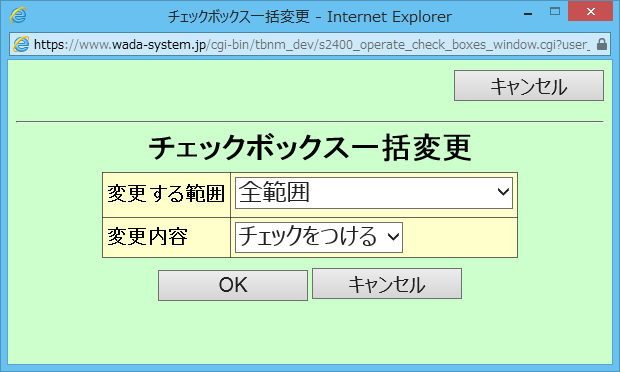
変更する範囲と変更内容を選択して、[OK]ボタンを押してください。
変更する範囲は、参加者の番号などで指定できます。複数ブロックある場合はブロック単位でも指定できます。複数ページある場合はページ単位でも指定できます。
※変更をしない場合は、[キャンセル]ボタンを押してください。ブラウザの×ボタンを押してウィンドウを閉じると、その後に新しいウィンドウが表示されなくなる場合があります。
設定を変更

トーナメント表の見た目などの設定は変更することができます。 [設定を変更]ボタンを押すと、変更する設定を選択する画面が表示されます。
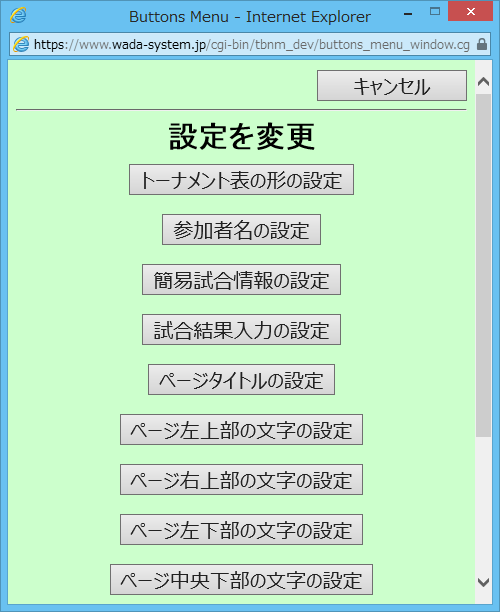
変更したい設定のボタンを押してください。その設定を変更するための画面が表示されます。
※トーナメント表の参加者の文字などの表示について、設定画面では文字の種類として「ゴシック系」「明朝系」「筆記体・草書体」「装飾的」「等幅」が選択できるようになっていますが、実際の文字の表示のされ方はブラウザによって異なってきます。ブラウザによっては、どの設定にしてもほとんど変わらない場合もあります。
※変更をしない場合は、[キャンセル]ボタンを押してください。ブラウザの×ボタンを押してウィンドウを閉じると、その後に新しいウィンドウが表示されなくなる場合があります。
PDFファイルを作成

トーナメント表のPDFファイルをダウンロードすることができます。[ファイル作成]ボタンを押すと、用紙の大きさや余白の大きさなどを指定する画面が表示されます。

出力するページ、用紙の大きさ、余白の大きさを選択して、[OK]ボタンを押してください。PDFファイルが作成され、ファイルへのリンクがついた画面が表示されます。リンクを右クリックして「対象をファイルに保存」などをして自分のパソコンに保存できます。
※PDFファイルを作成するのをやめる場合は、[キャンセル]ボタンを押してください。ブラウザの×ボタンを押してウィンドウを閉じると、その後に新しいウィンドウが表示されなくなる場合があります。
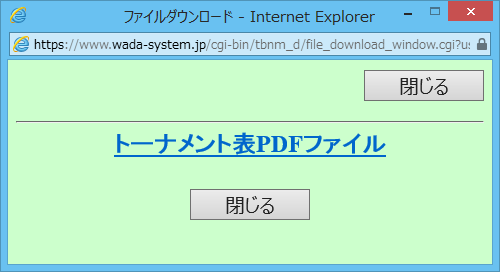
※ファイルへのリンクがついた画面を閉じる場合は、[閉じる]ボタンを押してください。ブラウザの×ボタンを押してウィンドウを閉じると、その後に新しいウィンドウが表示されなくなる場合があります。
