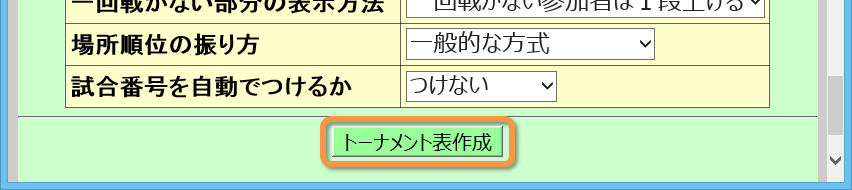トーナメント表作成準備画面
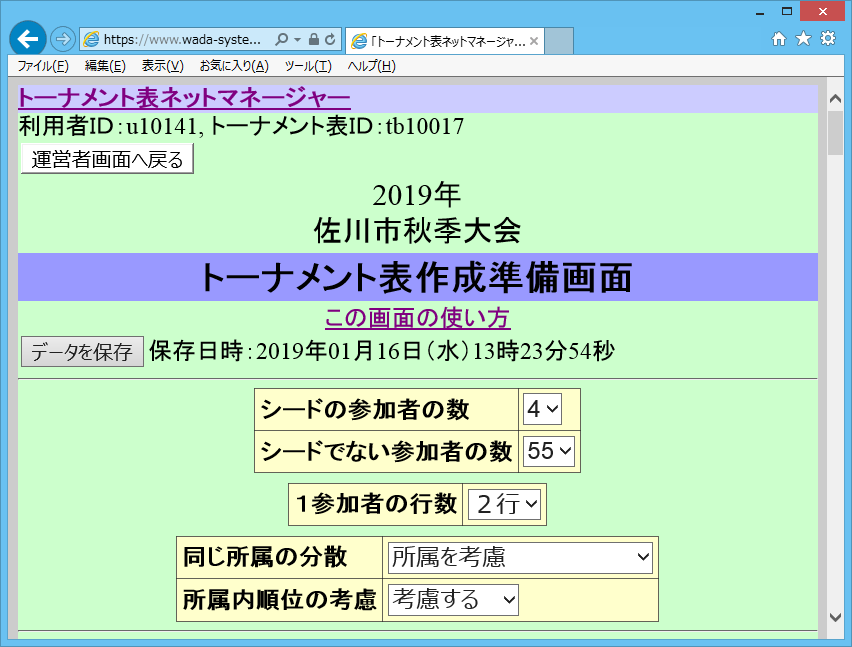
トーナメント表作成の準備を行うための画面です。トーナメント表の参加数を選択したり、自動抽選の仕方を選択したり、シードの参加者やその他の参加者を入力したり、トーナメント表の形を選択したりしてください。
トーナメント表作成のための選択・入力ができたら、画面の下の方にある、「トーナメント表作成」ボタンを押してください。
作業を途中で中断する場合は、画面の上の方にある「データを保存」ボタンを押してデータを保存しておいてください。データはサーバー上に保存されます。お客様のパソコンやスマホなどに保存される仕組みではありません。
参加者を入力しないでトーナメント表を作成することもできます。参加者はトーナメント表作成後でも入力・修正することができます。
参加者を一部だけ入力してトーナメント表を作成することも可能です。例えば、とりあえずシードの参加者のみを入力してトーナメント表を作成してシードの参加者の配置場所を見るといったことも可能です。
参加者の数を選択
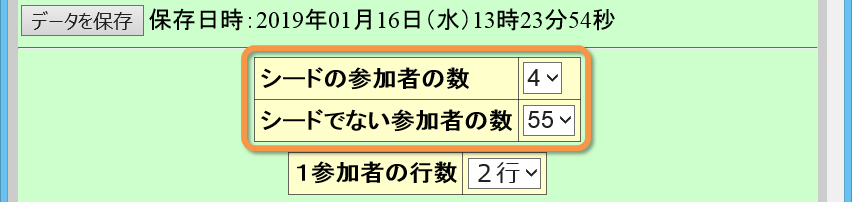
シードの参加者の数とシードでない参加者の数を選択してください。シードの参加者の数とシードでない参加者の数の合計が、このトーナメント表領域を申し込んだ際の「参加数」以下になる範囲で選択できます。
シードの参加者は、自動でシードの位置に配置されます。シードでない参加者は、自動で抽選されて配置されます。
1参加者の行数を選択
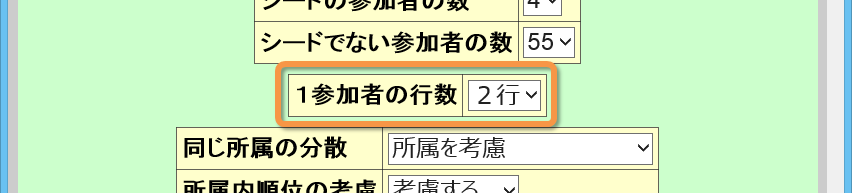
1参加者の行数について、1行にするか2行にするか選択してください。主にダブルス種目の場合に2行にすることを想定した機能です。
1参加者の行数はトーナメント表作成後でも変更可能です。
同じ所属を分散させるか選択

シードでない参加者は、トーナメント表作成時に、自動で抽選されて配置されます。抽選の際に同じ所属の参加者どうしはできるだけばらけるように考慮するか、選択してください。
[所属を考慮]を選択すると、
- 同じ所属の参加者は原則として、できるだけ最後まで当たらない位置に配置されます(例えば、同じ所属の参加者が2人の場合は、前半部分に1人と後半部分に1人。同じ所属の参加者が5人の場合は、4分割した部分に1人ずつと、8分割した部分で同じ所属の参加者がいないところに1人)。 シードの参加者との兼ね合いも考慮されて調整されます。
- 各所属に割り当てられる場所について、トーナメント表上の場所の順位もできるだけばらけるように調整されます。 (例えばある所属の参加者が3人の場合は、抽選で配置可能な場所の中で、できるだけ、上位3分の1に1人と、下位3分の1に1人と、その真ん中に1人、となるように調整されます。)
※[所属]欄に完全に同じ文字列が入力されている参加者どうしが、同じ所属の参加者として認識されます([1参加者の行数]を[2行]にしている場合は、1行目の[所属]で認識されます)。ただし、[所属]が空白(またはスペースのみ)の参加者どうしは、すべて異なる所属の参加者として認識されます。
※トーナメント表上に表示するチーム名などが異なっていても同じ所属として認識させたいという場合などは、[所属]欄には同じ文字列を入力し、[付属1]などの項目に、表示するチーム名などを入力し、あとで[所属]の項目を非表示にすれば、表示上のチーム名とは異なる条件で抽選するということができます。
[所属>付属1]を選択すると、[所属を考慮]にした場合からさらに、各所属の中で同じ付属1どうしの参加者はできるだけばらけるように考慮されます。
※[付属1] ~ [付属7]という項目は、初期状態では表示されない設定になっています。[付属1]などを使用したい場合は、画面上部の[参加者名の設定]ボタンを押して参加者名の設定を変更する画面を出し、[付属1]などを表示するように設定を変更してください。
[所属>付属1>付属2]を選択すると、[所属>付属1]にした場合からさらに、各所属の中の各付属1の中で同じ付属2どうしの参加者はできるだけばらけるように考慮されます。
所属内順位を考慮するか選択
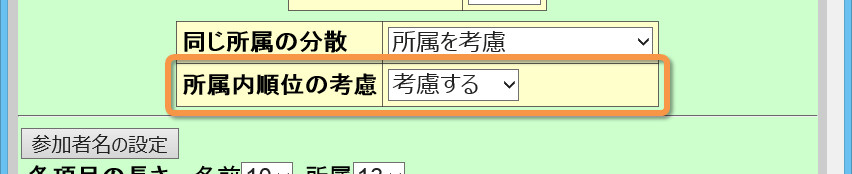
シードでない参加者は、トーナメント表作成時に、自動で抽選されて配置されます。 抽選の際に同じ所属の参加者の中での順位を考慮するか、選択してください。
[考慮する]を選択すると、同じ所属の参加者の中で、所属内順位のより高い参加者は、トーナメント表上の場所順位がより高い位置に配置されます。
※[所属]欄に完全に同じ文字列が入力されている参加者どうしが、同じ所属の参加者として認識されます([1参加者の行数]を[2行]にしている場合は、1行目の[所属]で認識されます)。 ただし、[所属]が空白(またはスペースのみ)の参加者どうしは、すべて異なる所属の参加者として認識されます。
※同じ所属の中で同じ順位を指定した場合は、どの参加者がトーナメント表上の順位が高い位置に配置されるかはランダムになります。記入された順番などは考慮されません。
※所属内順位は、その順番のみが認識されます。例えば同じ所属の参加者が3人いる場合、1位・2位・3位としても、30位・50位・90位としても変わりはありません。
※ある所属の所属内順位は、他の所属の所属内順位とは関係しません。例えば所属Aで1位・2位とした参加者がいて、所属Bで5位・6位とした参加者がいた場合、所属Aの二人の方がトーナメント表上の順位が高い位置に配置されるというような調整はされません。
参加者名の設定を変更
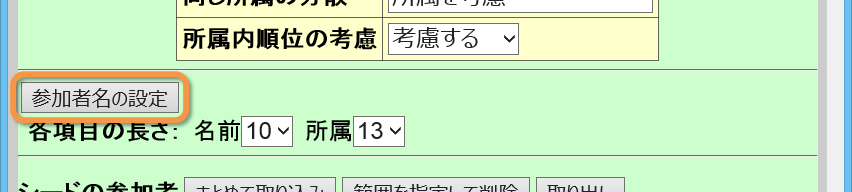
[参加者名の設定]ボタンを押すと、参加者名として使用する項目の変更や参加者名の表示の仕方の変更などをするための画面が表示されます。
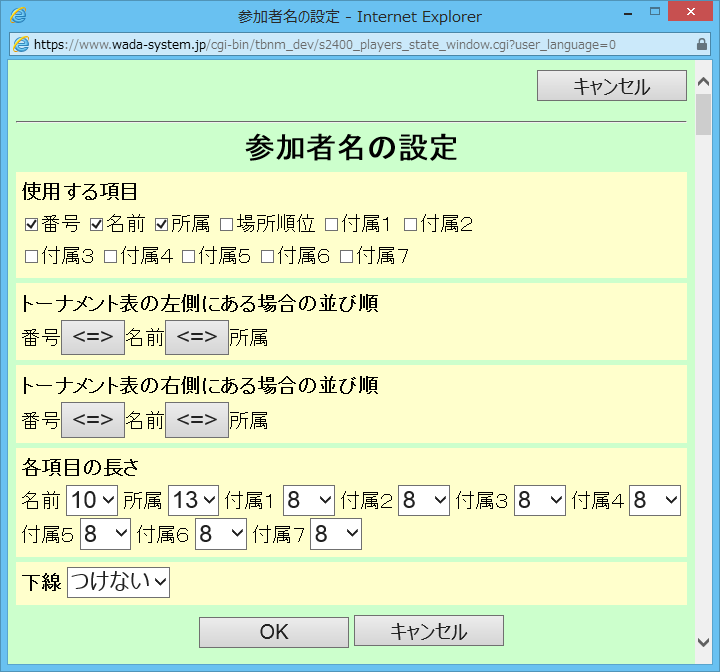
変更したい部分を変更し、[OK]ボタンを押してください。設定を変更しない場合は、[キャンセル]ボタンを押してください。[OK]ボタンおよび[キャンセル]ボタンは画面上にいくつもありますが、どれを押しても同じです。
※ブラウザの×ボタンを押してウィンドウを閉じると、その後に新しいウィンドウが表示されなくなる場合があります。
各項目の長さを変更
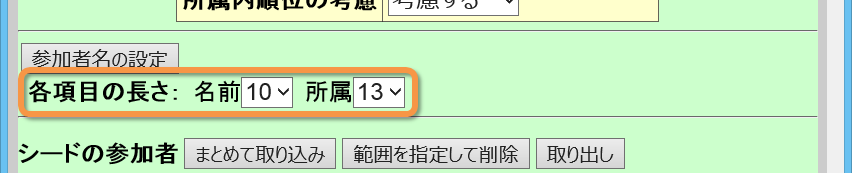
参加者名の各項目の長さは、[参加者名の設定]の画面を表示させなくても変更できます。
シードの参加者を入力
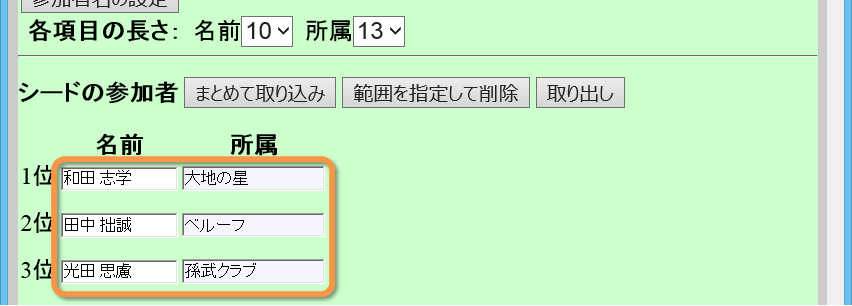
シードの参加者をシード順に入力してください。シードの参加者は、自動でシードの位置に配置されます。参加者を入力しないでトーナメント表を作成することもできます。
参加者名として、[名前]、[所属]のほかに、[付属1] ~ [付属7]という項目を使用することができます。[付属1] ~ [付属7]という項目は、初期状態では表示されない設定になっています。 [付属1]などを使用したい場合は、[参加者名の設定]ボタンを押して参加者名の設定を変更する画面を出し、[付属1]などを表示するように設定を変更してください。
シードの参加者をまとめて取り込み
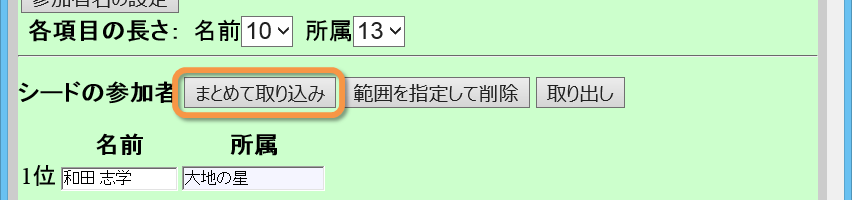
Excel上で一覧表にしたシードの参加者を、まとめて取り込むこともできます。[まとめて取り込み]ボタンを押すと、シードの参加者をまとめて取り込むための画面が表示されます。
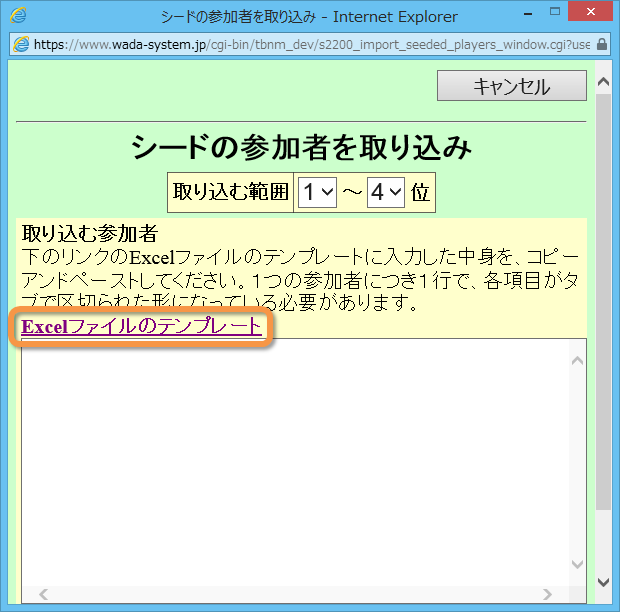
[Excelファイルのテンプレート]リンクをクリックすると、Excelファイルが開きます。そのExcelファイル上に参加者の名前などを入力してください。シードの参加者の取り込みの場合、所属内順位は入力してもどこにも影響しません。
1参加者について1行で入力していきます。[1参加者の行数]を[2行]にしている場合の2行目の参加者については、右側の方に入力セルがあります。
このExcelファイルは、事前にパソコンに保存しておいて事前に中身を入力して保存しておくようにしてもかまいません。同じ項目の並び順になっていれば、このExcelファイルでなくてもかまいません。
Excelファイル上での入力ができたら、入力したセルをまとめて選択した状態で、右クリック → [コピー]をしてください。
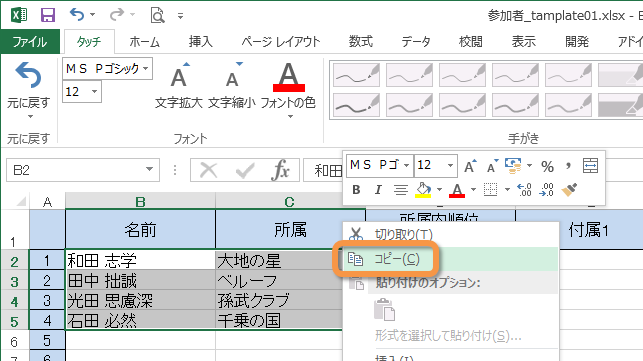
Excel上で[コピー]したものを、取り込み画面の入力欄に、右クリック → [貼り付け]してください。
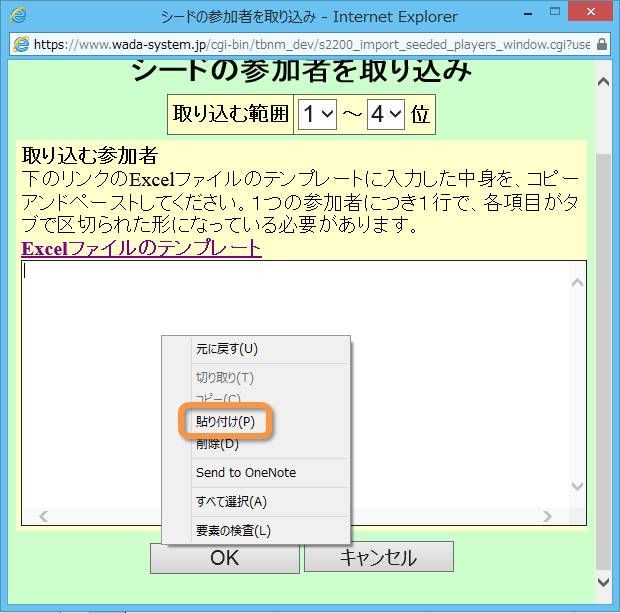
1つの参加者につき1行で、各項目がタブで区切られた形になっていれば、正常に取り込みできます。
取り込む範囲を選択して、[OK]ボタンを押してください。
※取り込みをしない場合は、[キャンセル]ボタンを押してください。ブラウザの×ボタンを押してウィンドウを閉じると、その後に新しいウィンドウが表示されなくなる場合があります。
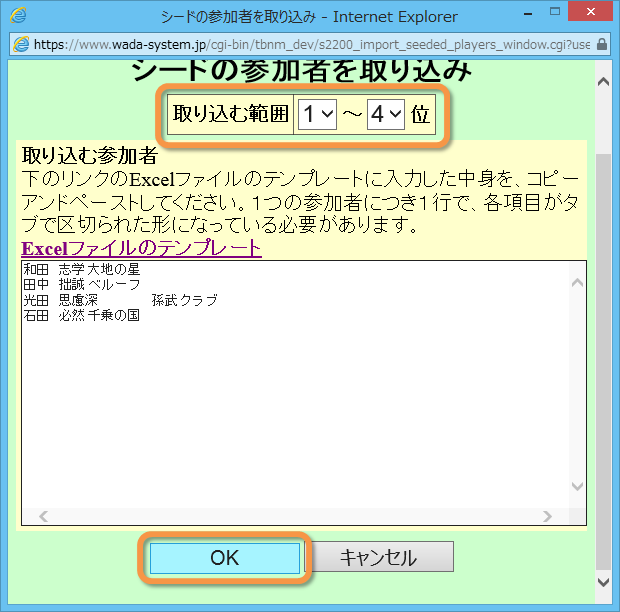
シードの参加者を範囲を指定して削除
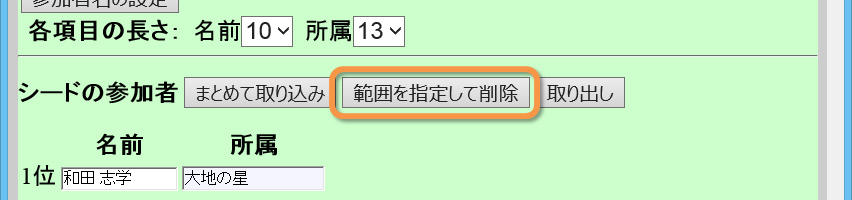
シードの参加者を、範囲を指定して削除することもできます。[範囲を指定して削除]ボタンを押すと、削除する範囲と削除の仕方を指定するための画面が表示されます。
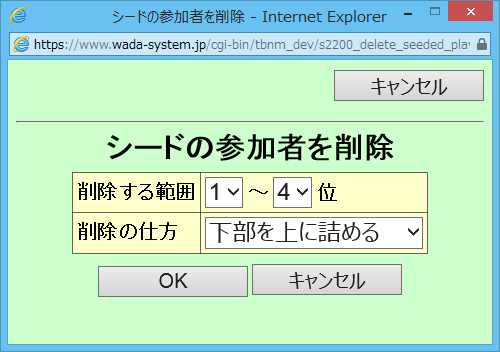
削除する範囲と削除の仕方を選択して、[OK]ボタンを押してください。
※削除をしない場合は、[キャンセル]ボタンを押してください。ブラウザの×ボタンを押してウィンドウを閉じると、その後に新しいウィンドウが表示されなくなる場合があります。
シードの参加者を取り出し
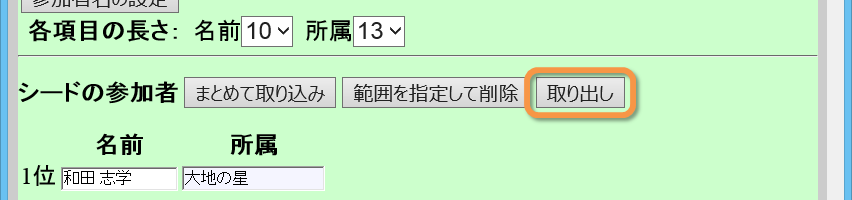
現在入力されているシードの参加者を、Excel上で一覧表にするように取り出すこともできます。[取り出し]ボタンを押すと、シードの参加者を取り出すための画面が表示されます。
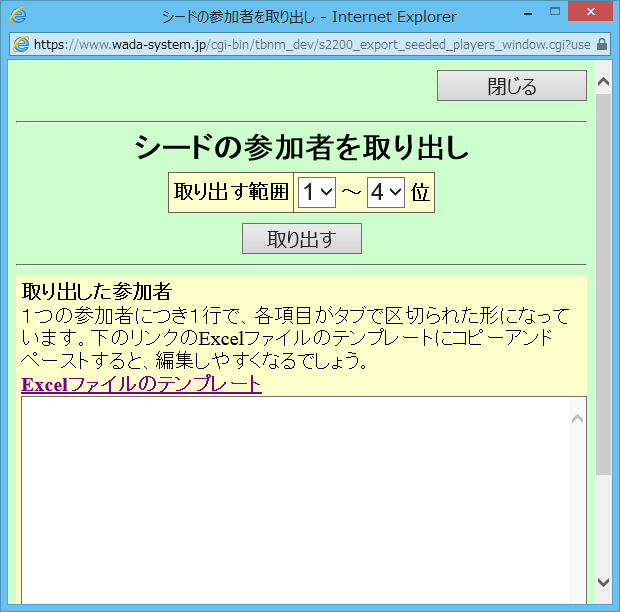
取り出す範囲を選択して、[取り出す]ボタンを押してください。画面の下の方の入力欄に、取り出した参加者が、1つの参加者につき1行で、各項目がタブで区切られた形で、表示されます。[Excelファイルのテンプレート]リンクをクリックして開いたExcelファイルにコピー&ペーストすると、項目ごとにセルに入力されて、見やすく編集しやすくなります。
※[Excelファイルのテンプレート]リンクをクリックして開くExcelファイルは、参加者を取り込む時のExcelファイルと同じです。
※画面を閉じる時は、[閉じる]ボタンを押してください。ブラウザの×ボタンを押してウィンドウを閉じると、その後に新しいウィンドウが表示されなくなる場合があります。
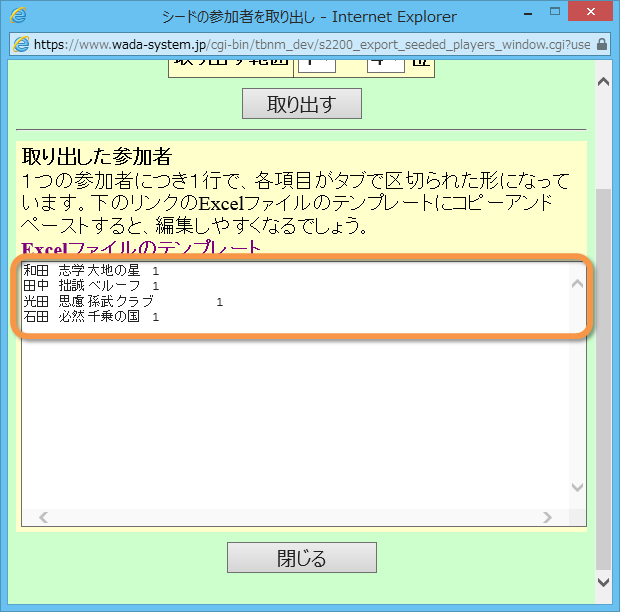
シードでない参加者を入力
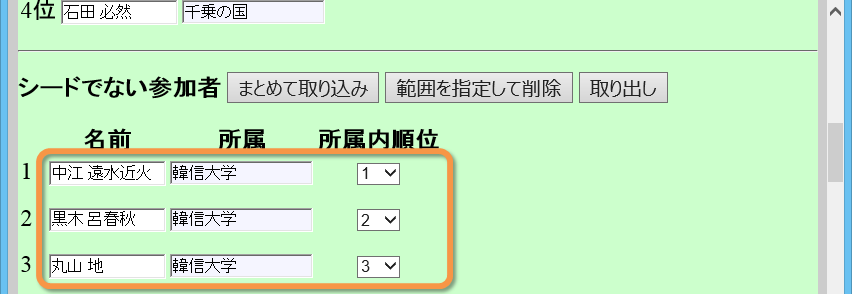
シードでない参加者を入力してください。シードでない参加者は、自動で抽選されて配置されます。自動抽選の際に所属内順位を考慮する場合は、同じ所属の中での順位も選択してください。参加者を入力しないでトーナメント表を作成することもできます。
参加者名として、[名前]、[所属]のほかに、[付属1] ~ [付属7]という項目を使用することができます。[付属1] ~ [付属7]という項目は、初期状態では表示されない設定になっています。 [付属1]などを使用したい場合は、[参加者名の設定]ボタンを押して参加者名の設定を変更する画面を出し、[付属1]などを表示するように設定を変更してください。
シードでない参加者をまとめて取り込み
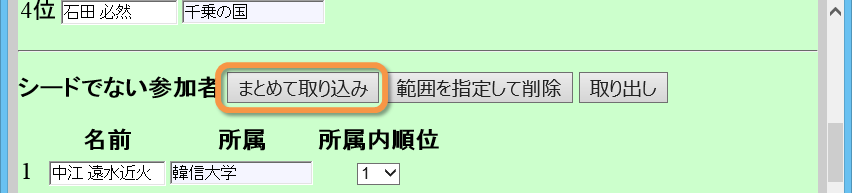
Excel上で一覧表にしたシードでない参加者を、まとめて取り込むこともできます。[まとめて取り込み]ボタンを押すと、シードでない参加者をまとめて取り込むための画面が表示されます。
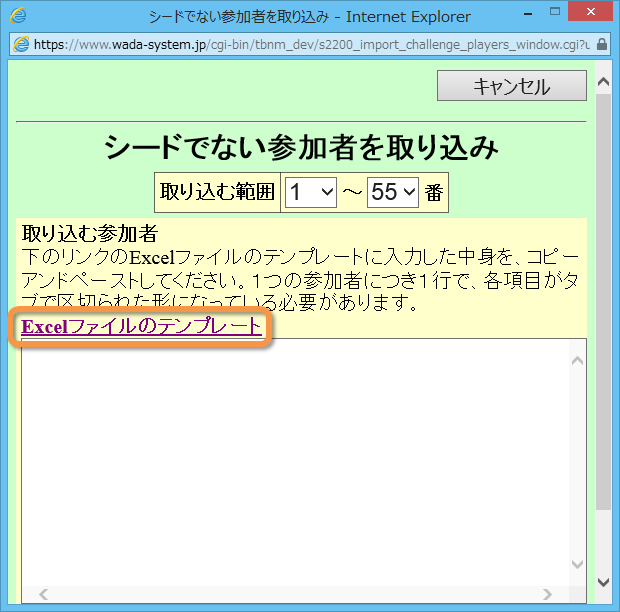
[Excelファイルのテンプレート]リンクをクリックすると、Excelファイルが開きます。そのExcelファイル上に参加者の名前などを入力してください。所属内順位を入力する場合は、1から99の範囲の半角数字で入力してください。
1参加者について1行で入力していきます。[1参加者の行数]を[2行]にしている場合の2行目の参加者については、右側の方に入力セルがあります。
このExcelファイルは、事前にパソコンに保存しておいて事前に中身を入力して保存しておくようにしてもかまいません。同じ項目の並び順になっていれば、このExcelファイルでなくてもかまいません。
Excelファイル上での入力ができたら、入力したセルをまとめて選択した状態で、右クリック → [コピー]をしてください。
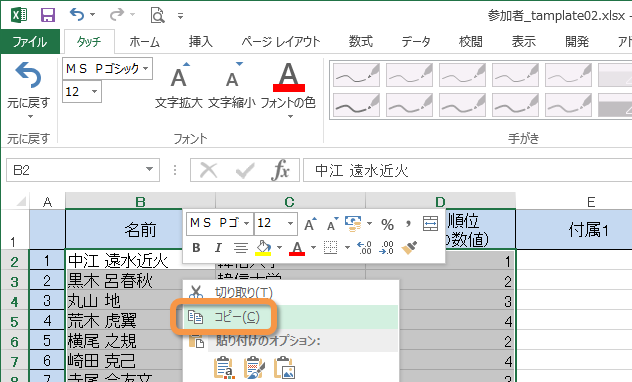
Excel上で[コピー]したものを、取り込み画面の入力欄に、右クリック → [貼り付け]してください。
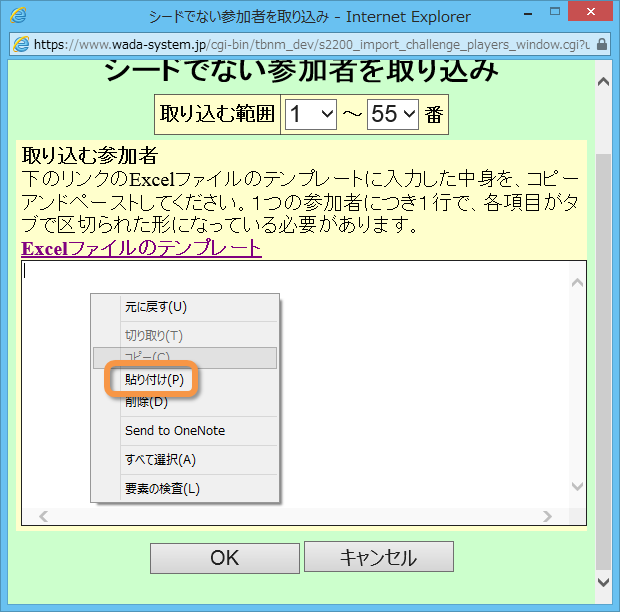
1つの参加者につき1行で、各項目がタブで区切られた形になっていれば、正常に取り込みできます。
取り込む範囲を選択して、[OK]ボタンを押してください。
※取り込みをしない場合は、[キャンセル]ボタンを押してください。ブラウザの×ボタンを押してウィンドウを閉じると、その後に新しいウィンドウが表示されなくなる場合があります。
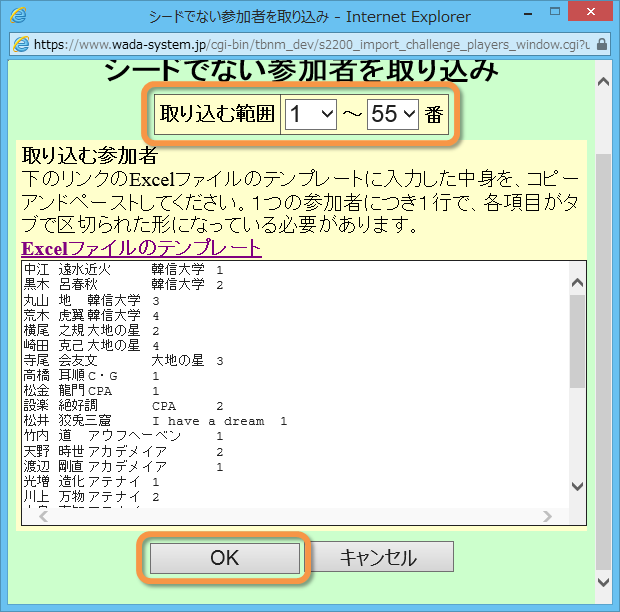
シードでない参加者を範囲を指定して削除
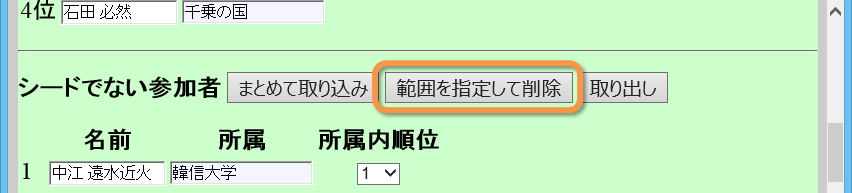
シードでない参加者を、範囲を指定して削除することもできます。[範囲を指定して削除]ボタンを押すと、削除する範囲と削除の仕方を指定するための画面が表示されます。
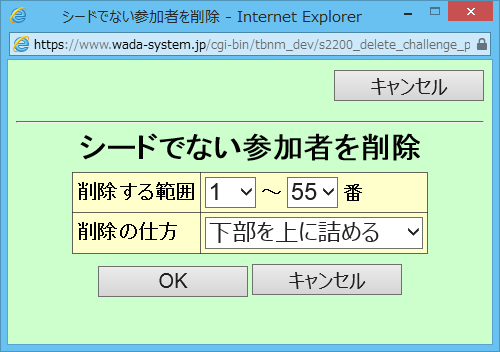
削除する範囲と削除の仕方を選択して、[OK]ボタンを押してください。
※削除をしない場合は、[キャンセル]ボタンを押してください。ブラウザの×ボタンを押してウィンドウを閉じると、その後に新しいウィンドウが表示されなくなる場合があります。
シードでない参加者を取り出し
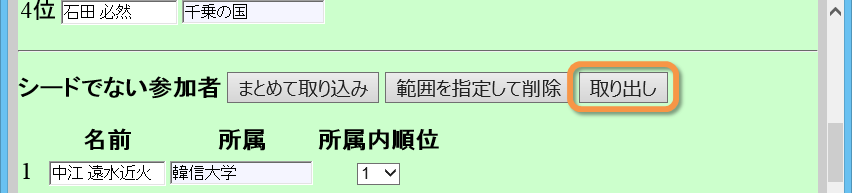
現在入力されているシードでない参加者を、Excel上で一覧表にするように取り出すこともできます。[取り出し]ボタンを押すと、シードでない参加者を取り出すための画面が表示されます。
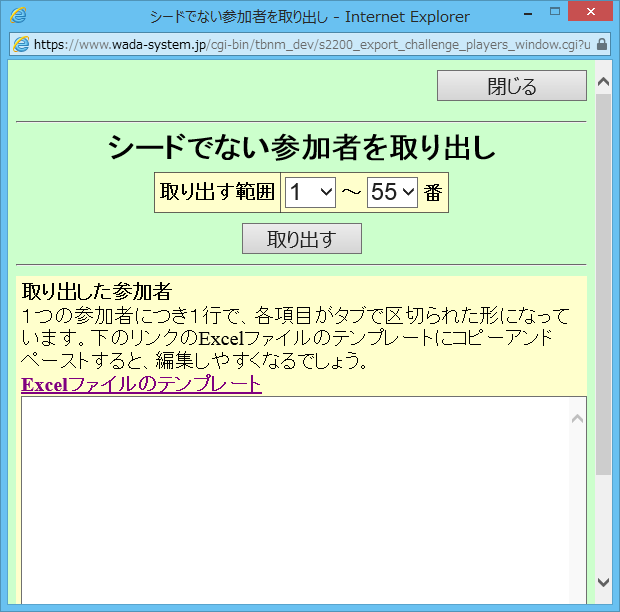
取り出す範囲を選択して、[取り出す]ボタンを押してください。画面の下の方の入力欄に、取り出した参加者が、1つの参加者につき1行で、各項目がタブで区切られた形で、表示されます。[Excelファイルのテンプレート]リンクをクリックして開いたExcelファイルにコピー&ペーストすると、項目ごとにセルに入力されて、見やすく編集しやすくなります。
※[Excelファイルのテンプレート]リンクをクリックして開くExcelファイルは、参加者を取り込む時のExcelファイルと同じです。
※画面を閉じる時は、[閉じる]ボタンを押してください。ブラウザの×ボタンを押してウィンドウを閉じると、その後に新しいウィンドウが表示されなくなる場合があります。
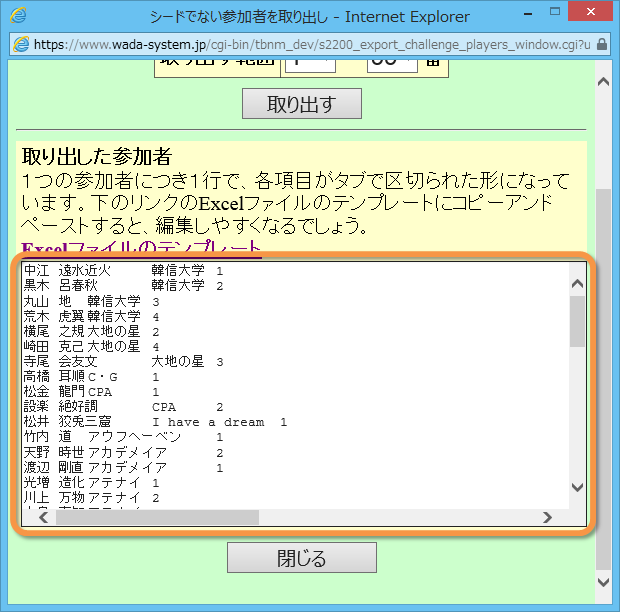
参加者を検索
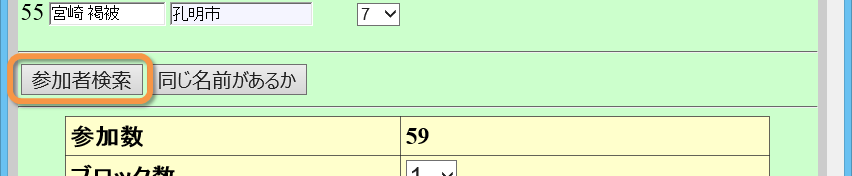
入力済みのシードの参加者およびシードでない参加者を、検索で探すことができます。[参加者検索]ボタンを押すと、参加者を検索するための画面が表示されます。
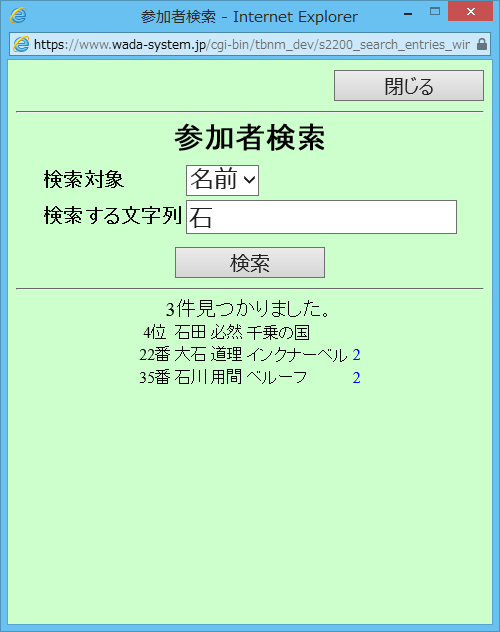
検索対象にする項目を選択し、検索する文字列を入力し、[検索]ボタンを押してください。画面の下の方の部分に検索結果が表示されます。
※画面を閉じる時は、[閉じる]ボタンを押してください。ブラウザの×ボタンを押してウィンドウを閉じると、その後に新しいウィンドウが表示されなくなる場合があります。
同じ名前があるか確認
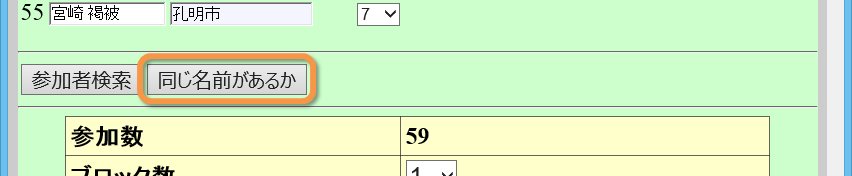
入力済みのシードの参加者およびシードでない参加者について、同じ名前があるか確認することができます。[同じ名前があるか確認]ボタンを押すと、コンピューターで確認が行われ、結果の画面が表示されます。
※[名前]欄に完全に同じ文字列が入力されている参加者どうしが、同じ名前の参加者として認識されます。
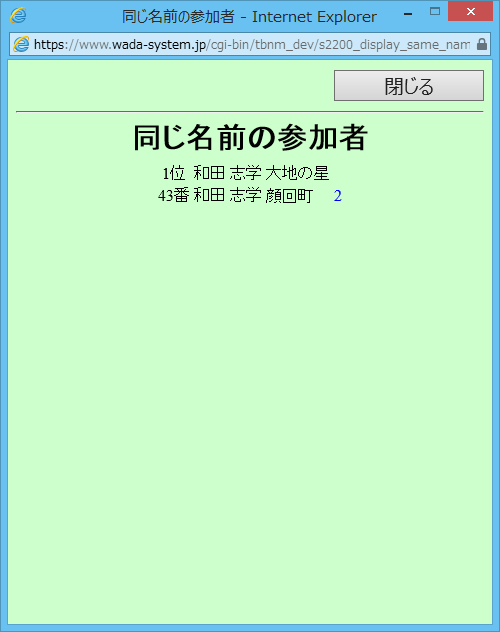
※画面を閉じる時は、[閉じる]ボタンを押してください。ブラウザの×ボタンを押してウィンドウを閉じると、その後に新しいウィンドウが表示されなくなる場合があります。
参加数を確認

シードの参加者の数とシードでない参加者の数の合計が自動で表示されます。この参加数でトーナメント表が自動作成されます。
ブロック数を選択
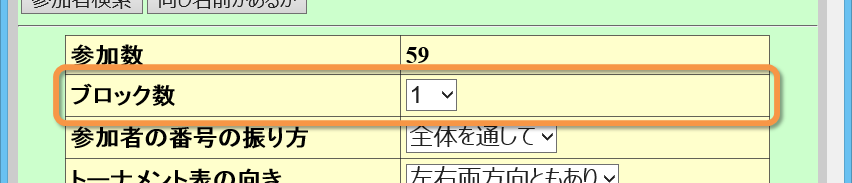
参加者をいくつのブロックにわけるか、ブロックの数を選択してください。ブロックわけをしない場合は、1を選択してください。1つのブロックの参加者数が2以上なる範囲で選択できます。
※一つのブロックあたりの人数が1ページに入りきらない場合は、トーナメント表作成時に、ブロックがさらに自動で分割されます。(1ページに入る数になるまで2分割されていきます。)
参加者の番号の振り方を選択
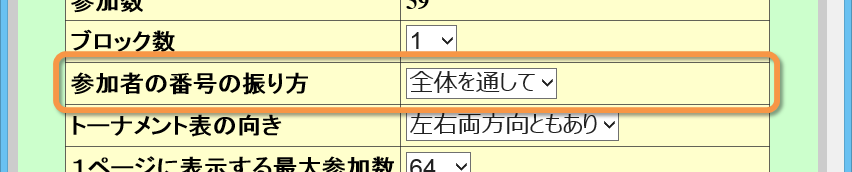
複数ブロックあるトーナメント表の場合の、参加者の番号の振り方について、
- [全体を通して]
- [ブロックごと]
※[参加者の番号の振り方]は、トーナメント表作成後でも、[設定を変更]ボタン → [参加者名の設定] → [番号] で変更することができます。
トーナメント表の向きを選択
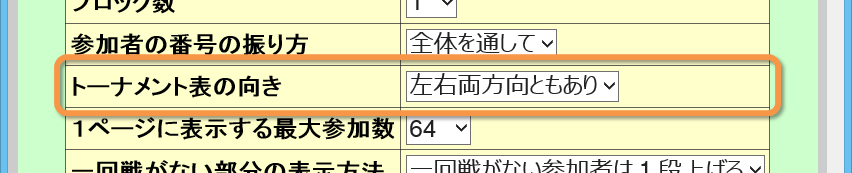
トーナメント表の向きについて、
- [左右両方向ともあり]
- [左から右]
- [右から左]
※[左右両方向ともあり] を選択しても、参加数が[1ページに表示する最大参加数]で選択した数の半分以下の場合は、ページの左側半分のスペースに、[左から右]の形になります。
※[トーナメント表の向き]は、トーナメント表作成後でも、[設定を変更]ボタン → [トーナメント表の形の設定] で変更することができます。最初は[左右両方向ともあり]の形で作成しておいて、試合結果の入力をする際などには[左から右]の形に切り替える、といったことも可能です。
1ページに表示する最大参加数を選択
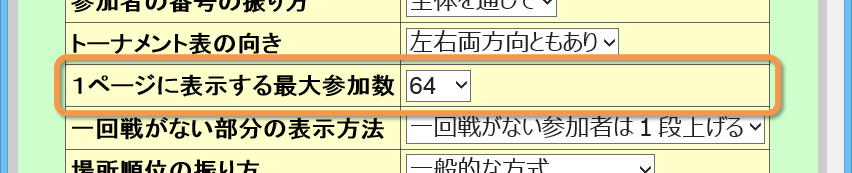
1ページに表示する最大の参加数を選択してください。1ページの参加数がここで選択した数以下になるように、ページが自動で割り振られます。1ブロックあたりの人数が、ここで選択した数より多い場合は、ブロックが自動で2分割されます。1ブロックあたりの人数がここで選択した数以下になるまで、ブロックは自動で2分割されていきます。
[1ページに表示する最大の参加数]は、[1参加者の行数] と [トーナメント表の向き] で何を選択しているかによって、選択できる範囲が異なります。
| [左右両方向ともあり] | [左から右] | [右から左] | |
|---|---|---|---|
| [1行] |
[8][16][32] [64][128][256] |
[4][8][16] [32][64][128] |
[4][8][16] [32][64][128] |
| [2行] |
[8][16][32] [64][128] |
[4][8][16] [32][64] |
[4][8][16] [32][64] |
※1ページに表示する最大参加数]は、トーナメント表作成後でも、[設定を変更]ボタン → [トーナメント表の形の設定] で変更することができます。
※1ページに表示する最大参加数を多くすると、参加者同士の間隔が狭くなります。参加者名の文字どうしが重なってしまう場合は、参加者名の文字の大きさを小さくすると、文字が重なるのをある程度回避できます。
一回戦がない部分の表示方法を選択
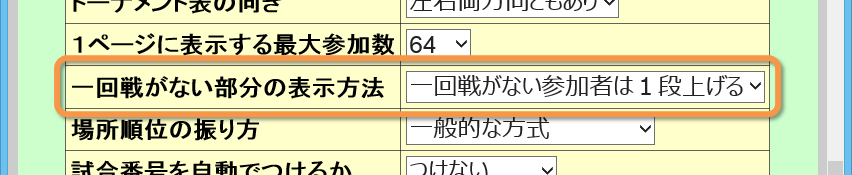
トーナメント表では、参加数が2の累乗(・・・、8、16、32、・・・)ぴったりでない場合、一回戦を行う参加者と行わない参加者ができます。一回戦がない部分について、
- [参加者がいない側にbyeを設定]
- [一回戦がない参加者は1段上げる]
※[一回戦がない部分の表示方法]は、トーナメント表作成後でも、[設定を変更]ボタン → [トーナメント表の形の設定] で変更することができます。
※どこが一回戦がない部分になるかは、トーナメント表の場所順位の低い位置から[bye]になる(基本的に、場所順位の高い位置の参加者から一回戦が免除される)ように、自動で初期設定されます。トーナメント表の各場所の順位の振られ方などについて詳しくはこちらをご覧ください。
※一回戦がない場所は、トーナメント表作成後に手動で変更することもできます。( [設定を変更]ボタン → [トーナメント表の形の設定] で、一回戦がない部分の表示方法を[参加者がいない側にbyeを設定]にし、参加名が[bye]となっているところを[bye]でなくしたり、[bye]でないところに[bye]を入力したりすれば、変更できます。)
※各参加者の位置の場所順位がいくつになっているかは、 トーナメント表作成後に、 [設定を変更]ボタン → [参加者名の設定] で、場所順位を表示するようにすると、各参加者の位置の場所順位が画面に表示されるようになります。
場所順位の振り方を選択
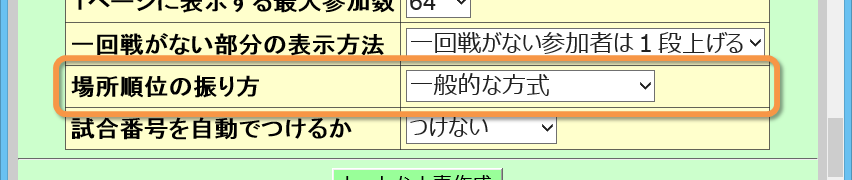
トーナメント表の場所順位の振り方について、
- [一般的な方式]
- [テニス公式ルール]
- [一回戦を後方の位置に]
トーナメント表の各場所の順位の振られ方などについて詳しくはこちらをご覧ください。
※[一回戦がない部分の表示方法]は、トーナメント表作成後でも、[設定を変更]ボタン → [トーナメント表の形の設定] で変更することができます。
※参加者が2の累乗(・・・、8、16、32、・・・)ぴったりでない場合は、選択した方式によって、一回戦が無い参加者の位置やトーナメント表の形なども変わってきます。
試合番号を自動でつけるか選択
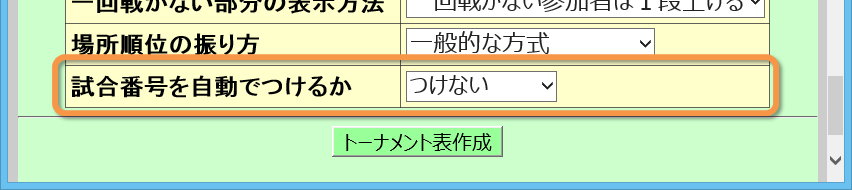
試合番号を自動でつけるようにすると、簡易試合情報の入力欄に、試合番号が自動で初期セットされます。試合番号を自動でつけるかについて、
- [つけない]
- [全体を通して]
- [ラウンドごと]
トーナメント表作成のための選択・入力ができたら、画面の下の方にある、「トーナメント表作成」ボタンを押してください。自動でトーナメント表が作成され、自動抽選が行われ、大会前入力画面に移動します。