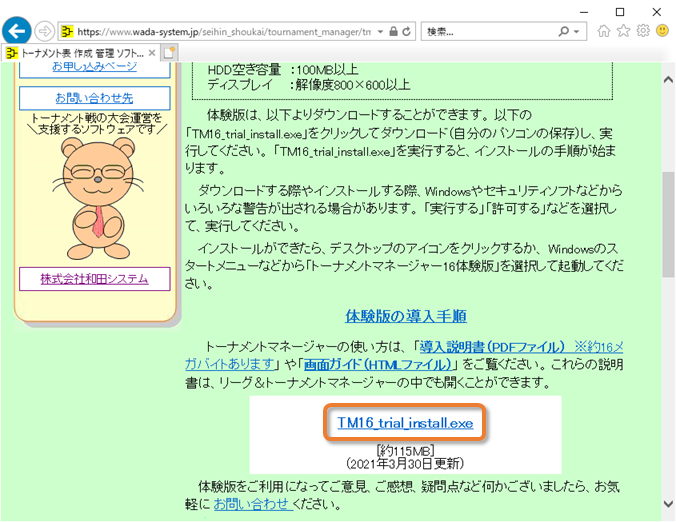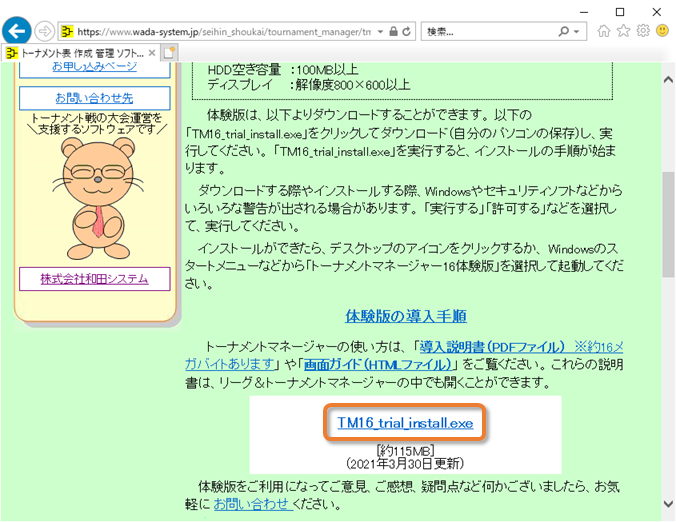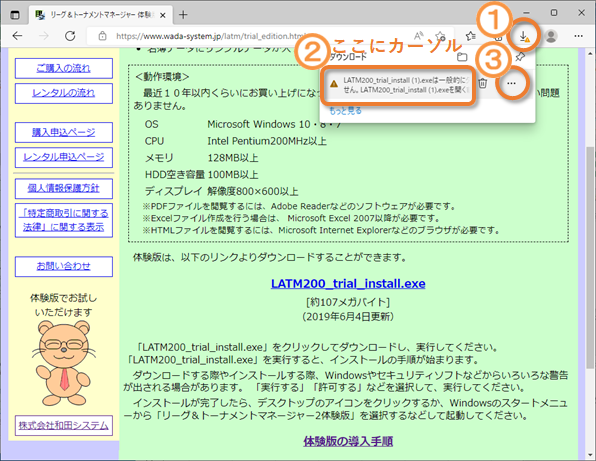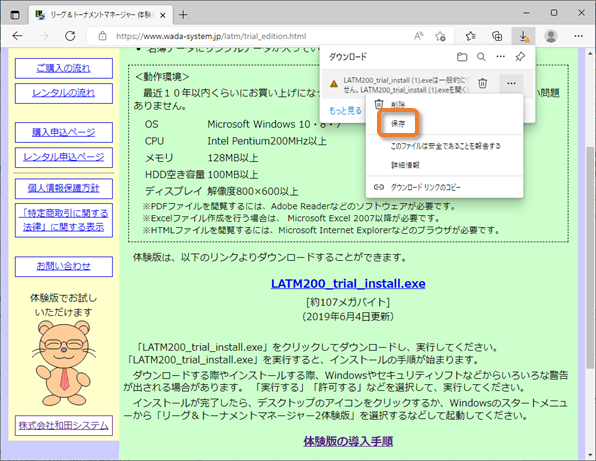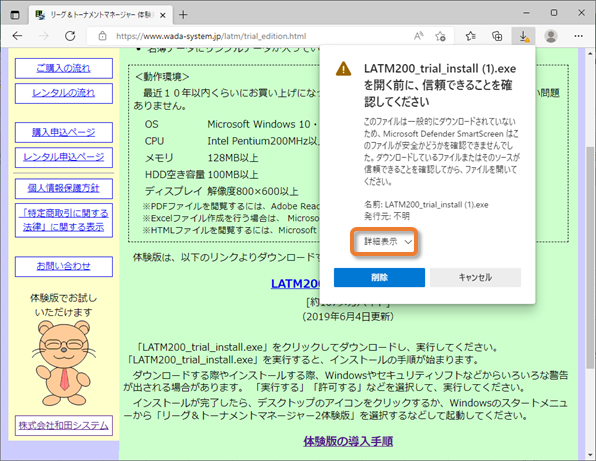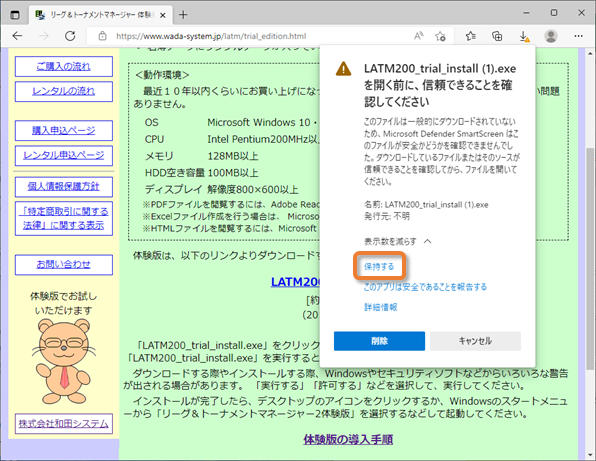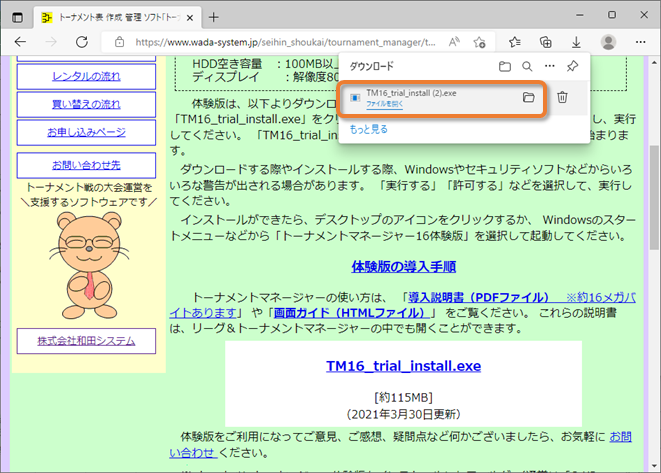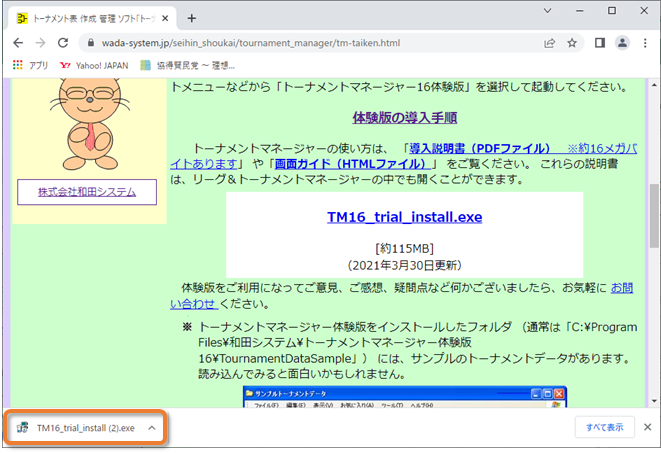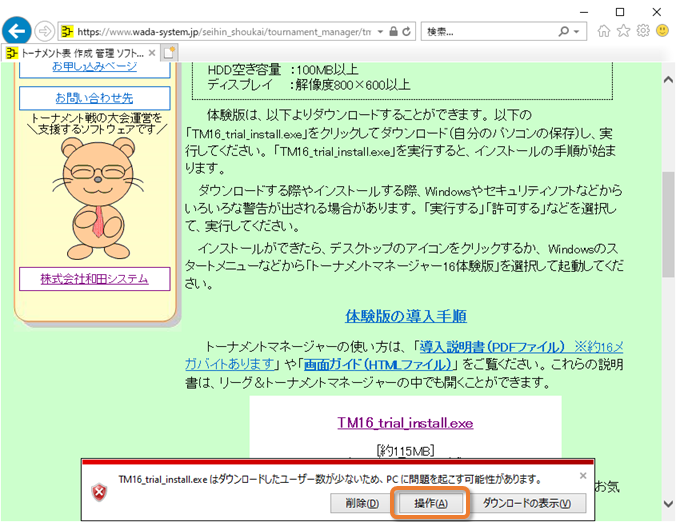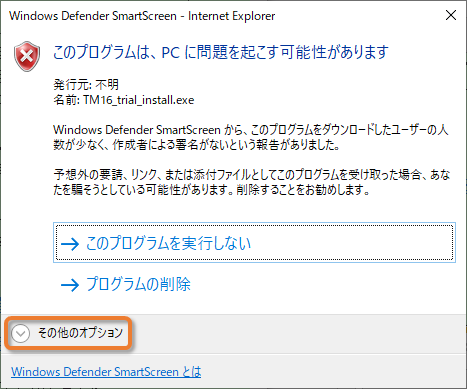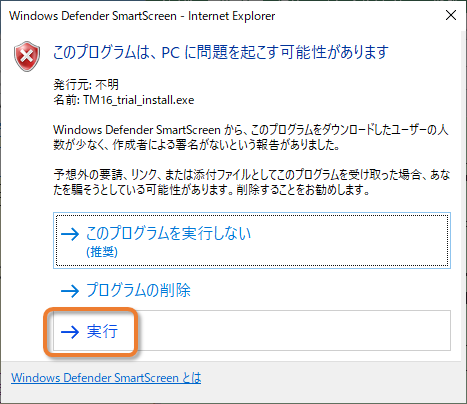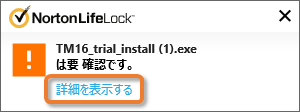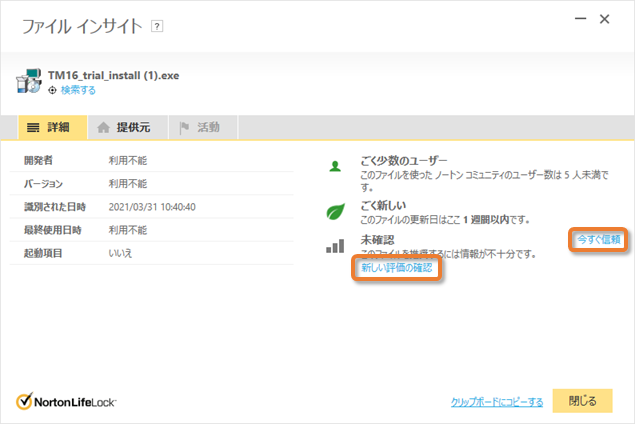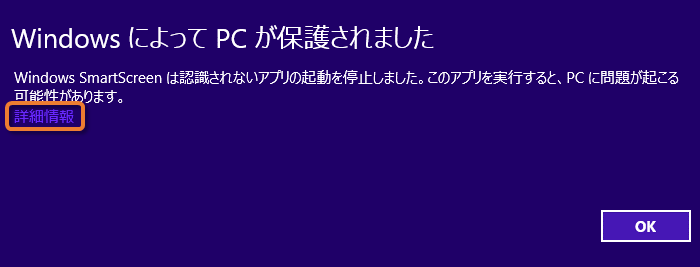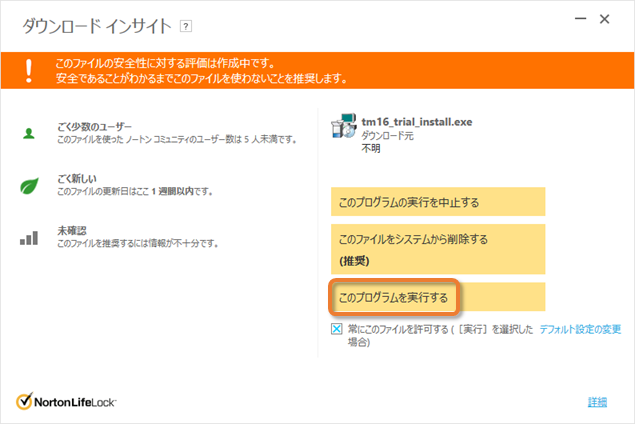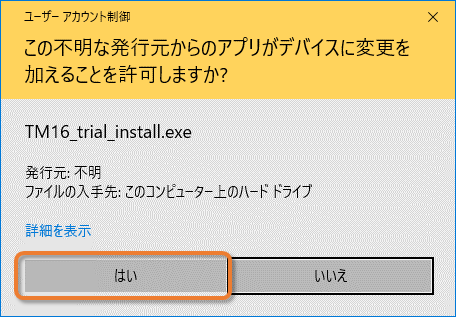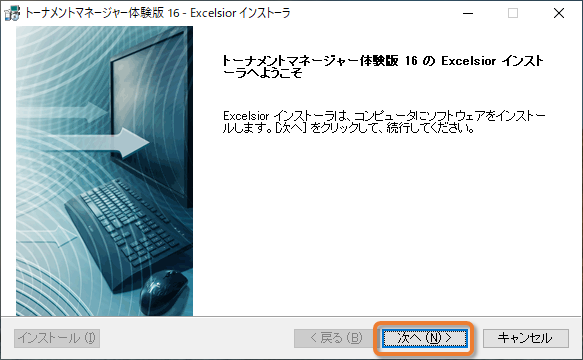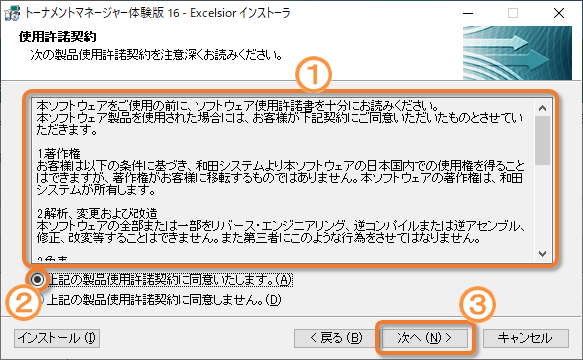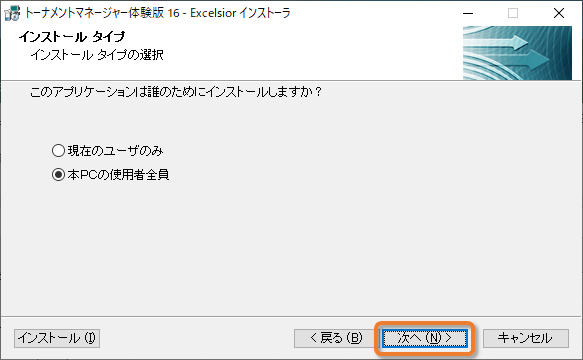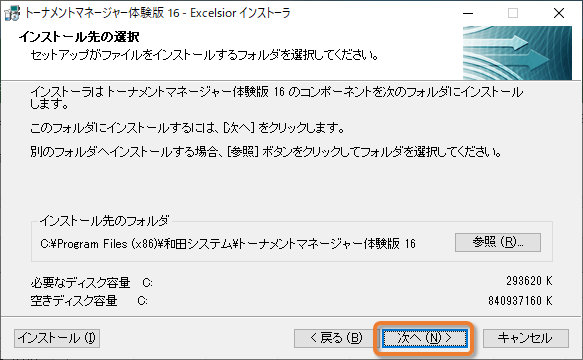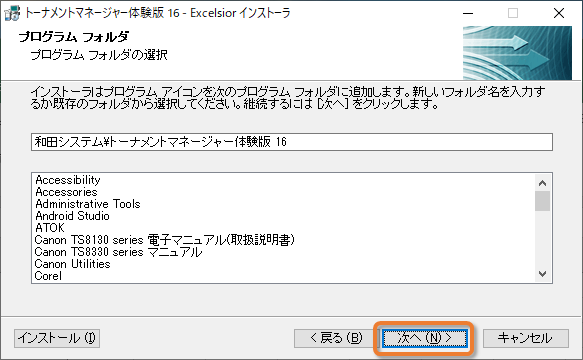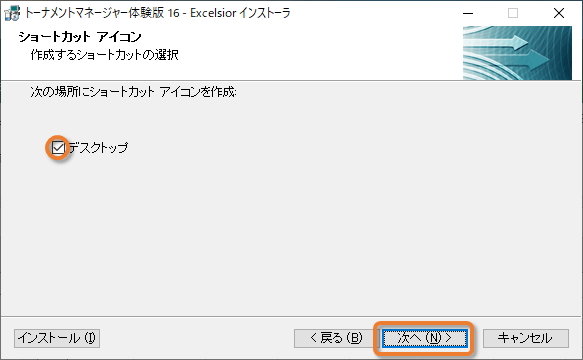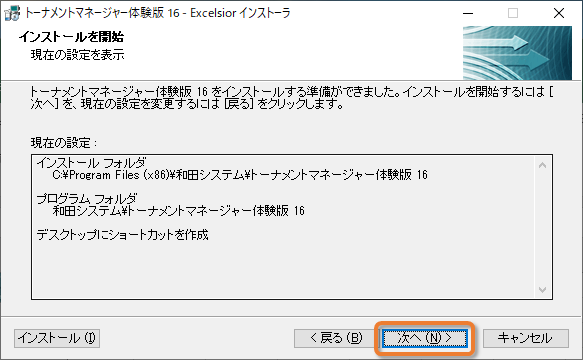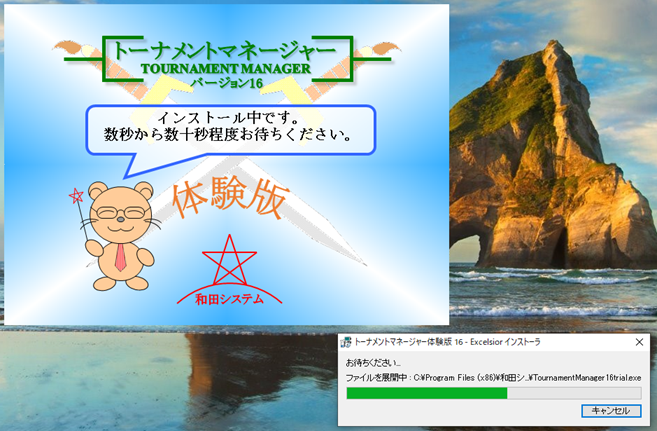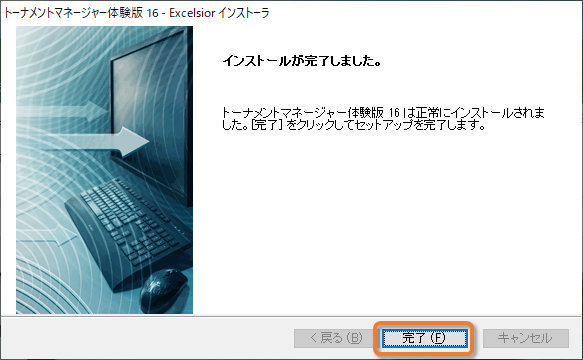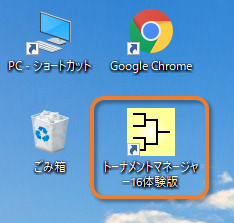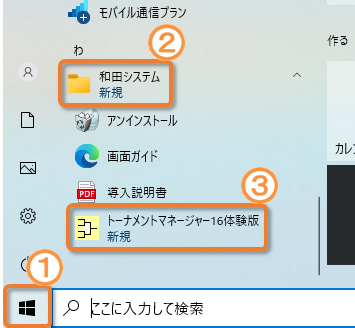トーナメントマネージャー体験版の導入手順
ダウンロード手順1:体験版インストーラのリンクを左クリックする
体験版ページの、[TM16_trial_install.exe]と書いてあるリンクを左クリックしてダウンロードしてください。(もしくは、右クリックして[名前を付けてリンクを保存]などを選択してダウンロードしてください。)
ダウンロード手順2:確認画面などが出たら、[保存] [詳細表示] [保持する] [操作] [実行] [許可する]などを選択してダウンロードして実行する
パソコンやブラウザやセキュリティソフトなどによって、いろいろな確認メッセージなどが出現する場合があります。[保存] [詳細表示] [保持する] [操作] [実行] [許可する]などを選択して、[TM16_trial_install.exe]をダウンロードして実行して(開いて)ください。
(Microsoft Edge等の場合)
(Google Chrome等の場合)
(Internet Explorer等の場合)
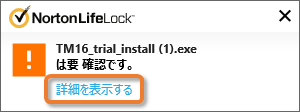
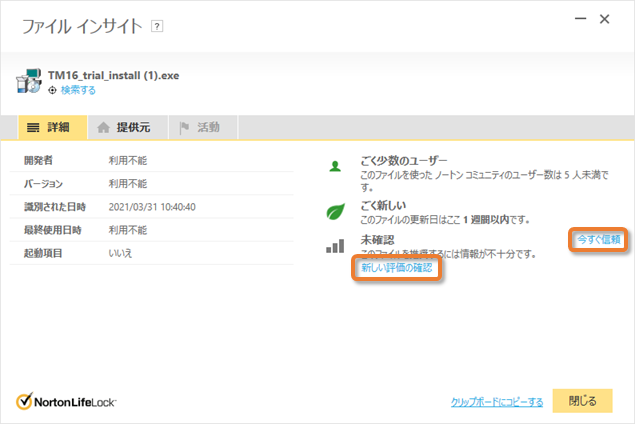
インストール手順0:インストール前に警告が出たら、「実行」「許可する」などを選択する
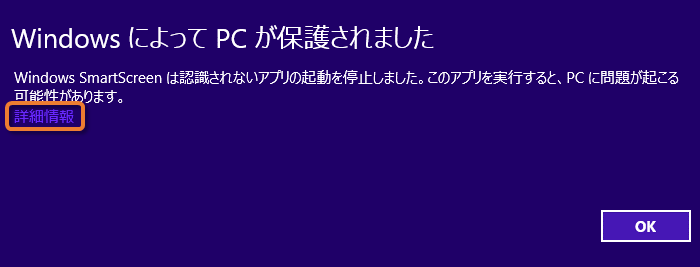

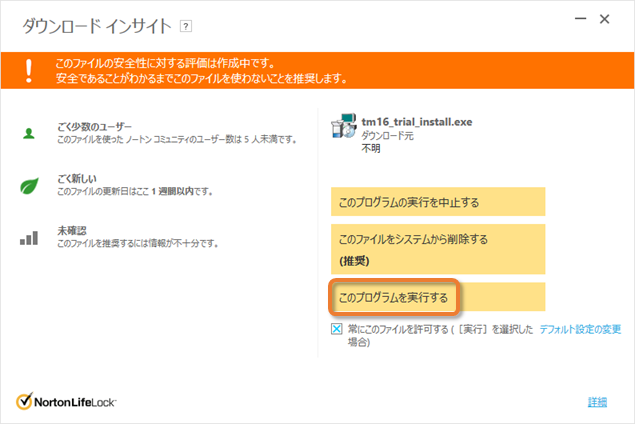
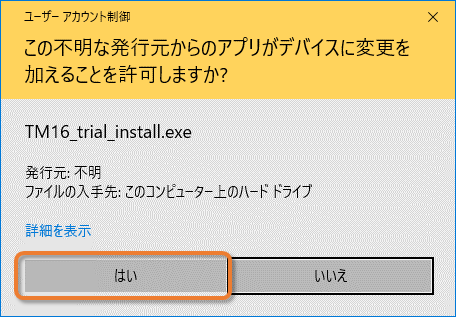
インストール手順1:インストール開始画面が出現します
インストーラが起動し、インストール開始画面が出現します。[次へ(N)>]ボタンを押してください。
インストール手順2:使用許諾契約を確認する
使用許諾契約の画面が表示されます。 使用許諾契約事項をご確認の上、[上記の製品使用許諾契約に同意いたします。(A)]と書いてある 左のチェックサークルにチェックを入れ、[次へ(N)>]ボタンを押してください。
インストール手順3:インストールタイプを選択する
インストールタイプを選択する画面が表示されます。 インストールタイプを選択し、[次へ(N)>]ボタンを押してください。通常、インストールタイプは変更する必要はありません。
インストール手順4:インストール先を選択する
インストール先を選択する画面が表示されます。 インストール先を選択し、[次へ(N)>]ボタンを押してください。 通常、インストール先は変更する必要はありません。
インストール手順5:プログラムフォルダを選択する
プログラムフォルダを選択する画面が表示されます。 プログラムフォルダを選択し、[次へ(N)>]ボタンを押してください。 通常、プログラムフォルダは変更する必要はありません。
インストール手順6:デスクトップにショートカットアイコンを作成するかを指定する
デスクトップにショートカットアイコンを作成するかを選択する画面が表示されます。 デスクトップにショートカットアイコンを作成するかを指定し、[次へ(N)>]ボタンを押してください。 デスクトップにショートカットアイコンを作成する場合は、[デスクトップ]と書いてある左のチェックボックスにチェックを入れたままにしておいてください。 デスクトップにショートカットアイコンを作成しない場合は、[デスクトップ]と書いてある左のチェックボックスのチェックをはずしておいてください。 通常、デスクトップにショートカットアイコンを作成しておいた方が便利です。
インストール手順7:ここまでで指定したインストール設定を確認する
インストール設定の確認画面が表示されます。 インストール設定を確認し、[次へ(N)>]ボタンを押してください。インストールが開始されます。
インストール手順8:インストールが完了するまで数秒から数十秒程度待つ
インストールが完了するまで、数秒から数十秒程度お待ちください。
インストール手順9:インストールが完了したことを確認する
インストールが完了すると、インストール完了の画面が表示されます。 [完了(F)]ボタンを押してください。 以上でインストールの手順は完了です。
※インストール後、パソコンを再起動したりする必要はありません。
起動方法1:デスクトップ上のアイコンをクリックする
起動方法2:Windowsのスタートメニューなどから起動する
※複数の種目を同時に運営する場合などは、トーナメントマネージャーを複数起動しておくと便利かもしれません。