キャラクター合成写真を撮ろう
透過PNGファイル
透過PNGファイルとは
画像データの保存形式には、JPEGやPNGなどの形式があります。画像データでは画像の形は四角い形になりますが、PNG形式のファイルの場合、特定の部分や特定の色を透過に設定することで、その画像が四角でない形のように表示されるようにできます。

このように、特定の部分や特定の色を透過色に設定してPNG形式で保存した画像ファイルを、透過PNGファイルといいます。 特定の部分や特定の色を、透明度を指定して半透明にすることも可能です。
透過PNGファイルは、無料のパソコン用ソフトや、無料のスマートフォン用アプリなどでも作成することができます。インターネットの検索サイトなどで、「透過PNG 無料」などと検索すると、透過PNGファイルを作成できるソフトやアプリがいろいろ見つかるかと思います。
ちなみに、当社のマスコットキャラクターの画像などは、Windowsパソコンで、
- Excel
- ペイント
- 透過PNGファイルを作成できるフリーソフト(インターネットでてきとうに検索して見つけたもの)
で作成しています。
Excelファイル上で、「挿入」->「図」->「図形」でいろいろな線や図形が描けるので、それを組み合わせてキャラクターを描く。
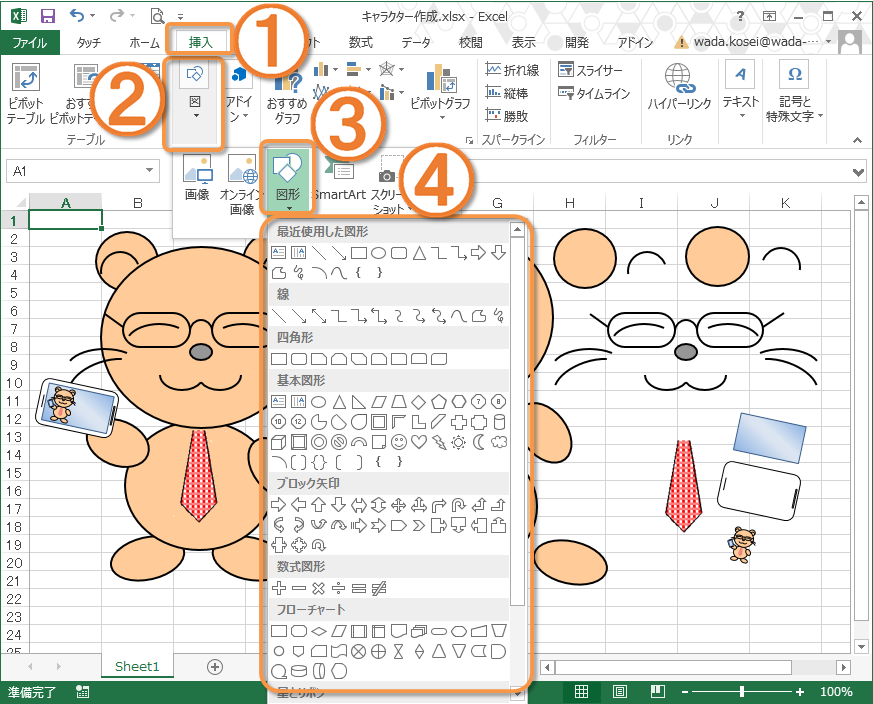

「曲線」を使えばけっこう好きな形のものも描けるかと思います。

文字は、「挿入」->「テキスト」->「テキストボックス」または「ワードアート」などで描けます。
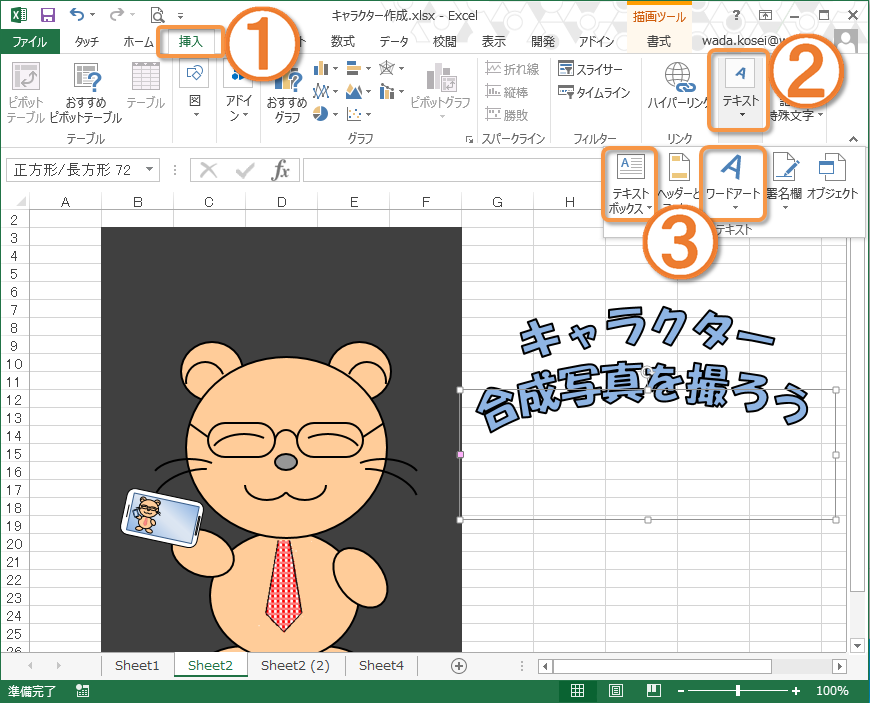
キャラクターの図形たち、もしくはキャラクターを含むセルを選択して、右クリックして「コピー」を選ぶ。

ペイントを立ち上げて、右クリックして「貼り付け」を選ぶ。
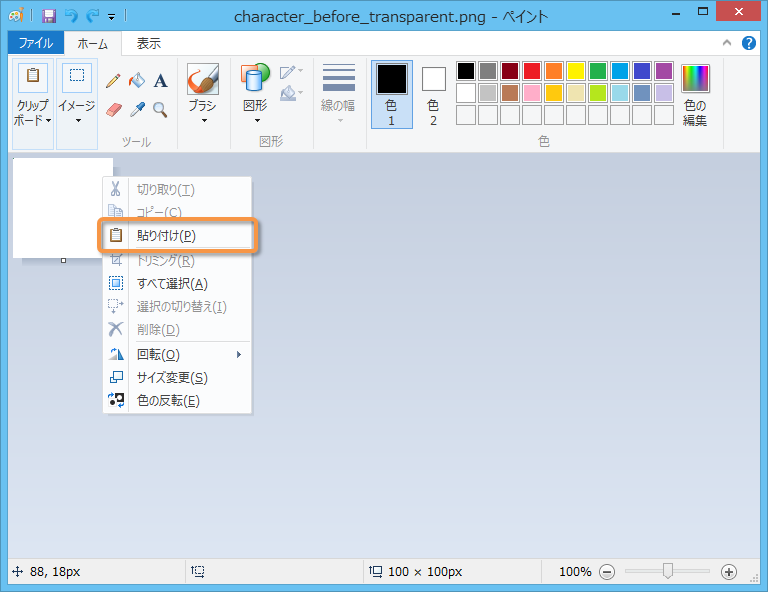
背景部分が大きすぎたりしたら調整する。

「ファイル」->「名前を付けて保存」->「PNG画像」を選んで、PNG形式でファイルに保存する。
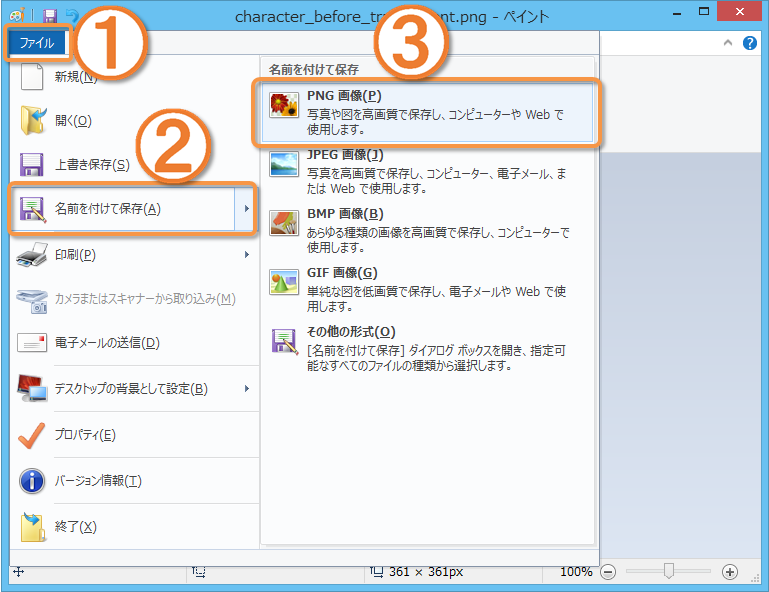
インターネットでてきとうに検索して見つけた、透過PNGファイルを作成できるフリーソフト「手軽に透明png」を起動する。
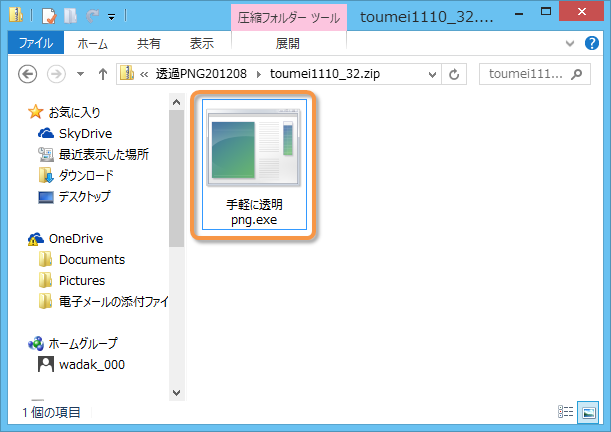
「ファイルから開く」ボタンを押して、PNG形式で保存したファイルを選ぶ。
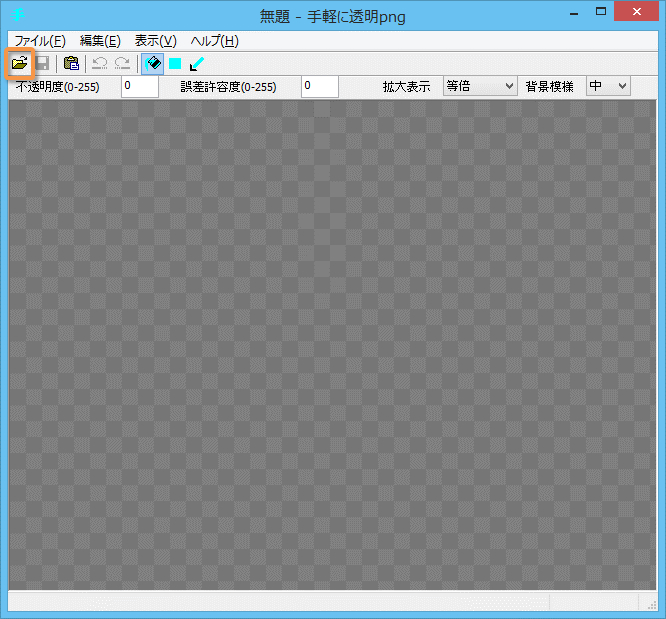
透明にする部分の選択の仕方を、「塗りつぶしモード」「色選択モード」「四角形モード」から選んで、画像の透明にしたいところをクリックなどする。不透明度を指定すれば半透明の部分を作ることも可能。誤差許容度を指定すれば、完全に同じ色でないところをまとめて透明にすることも可能。

保存ボタンを押して、てきとうなファイル名をつけて保存する。

以上でキャラクターの透過PNGファイルが完成です。
スマートフォンなどに透過PNGファイルを移動させたい場合は、電子メールに添付したり、透過PNG形式のままアップロードできるところにアップロードしてスマートフォンでダウンロードしたりしています。
※iPhone・iPadの「写真」アプリで「iCloud写真」を有効にしていると、透過PNGファイルを端末に保存しても透過でない画像になってしまうことがあるようです。
手書きの絵で合成写真を撮る例
白い紙などに手書きで絵を描いて、それをスマートフォンなどで写真に撮る。

撮った写真をWindowsパソコンの「ペイント」で開いて、大きさを調整(縦横の長い方が1000ピクセルくらいあればたいてい十分かと思います)したり、余分な余白を詰めたりして、PNG形式で保存する。

透過PNGファイルを作成できるソフトで、背景を透明にする(誤差許容度を30くらいにしたら、背景の部分だけがきれいに透明になりました)。

できた画像を「キャラクター合成写真を撮ろう」にセットして写真を撮ってみました。

|
|

|



