キャラクター合成写真を撮ろう
の使い方
合成パターンをグループわけして管理
画像を合成するパターンは、いくつも作っておくことができます。また、合成パターンはグループごとに管理するようになっています。
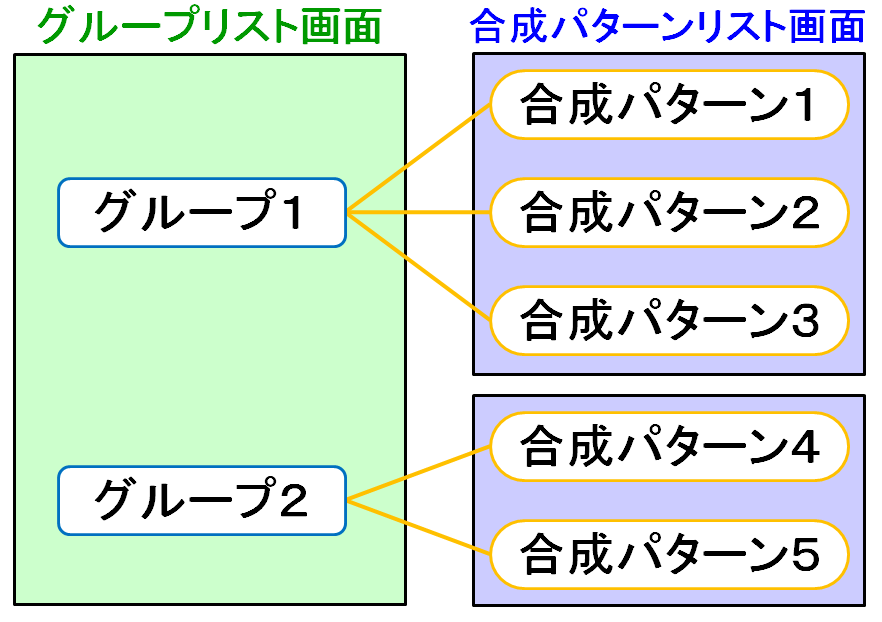
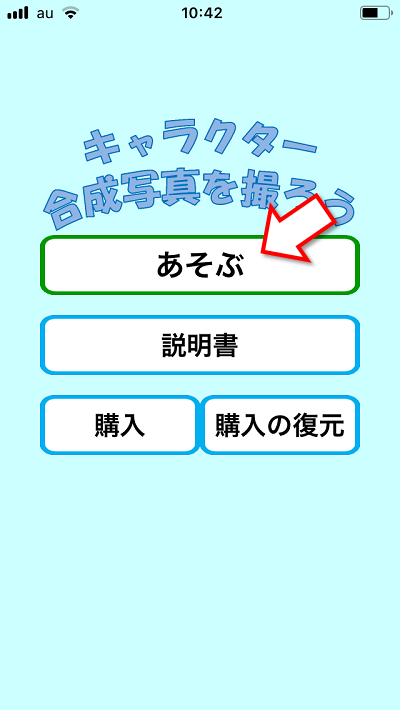
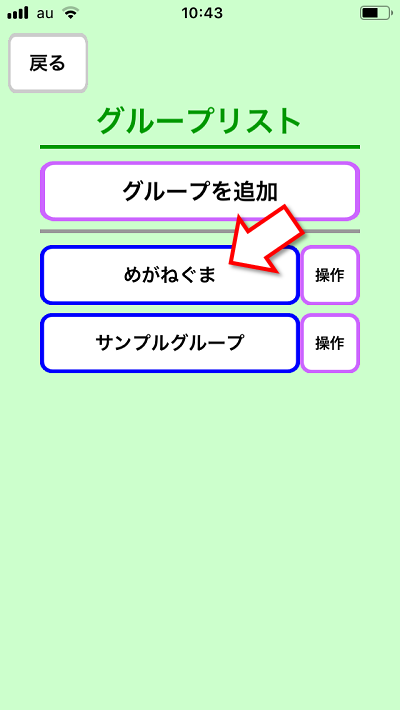
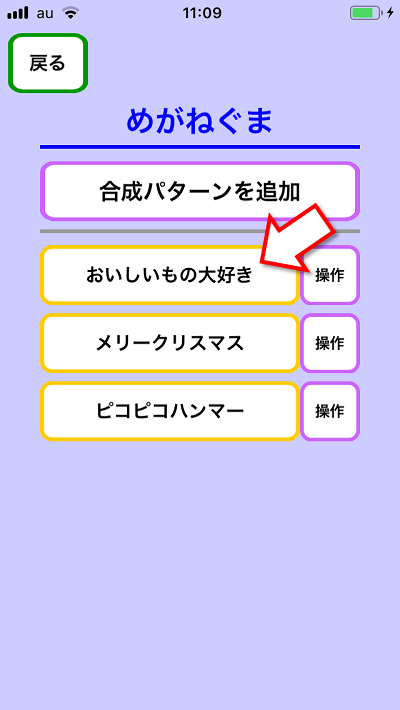
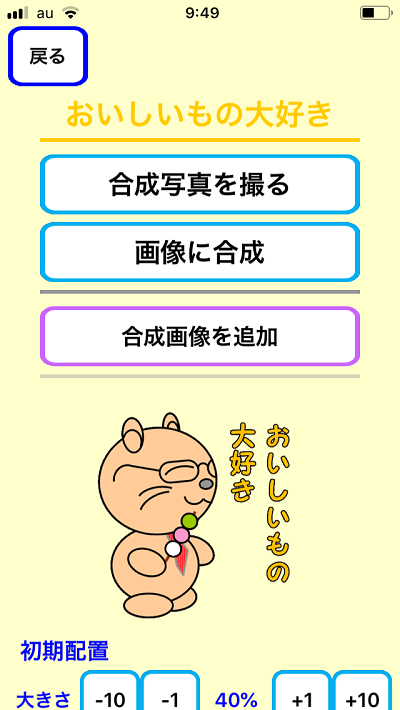
合成する画像を設定
合成する画像は、その端末にある画像ファイルから選択して設定します。合成する画像は基本的に透過PNG形式のファイルを設定するのがいいでしょう。透過PNGファイルの説明はこちら
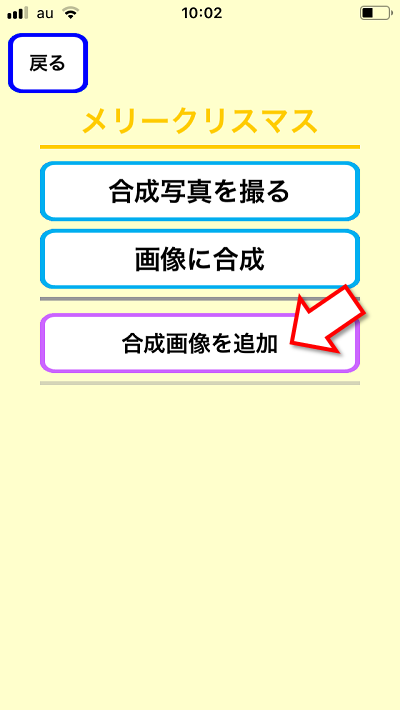
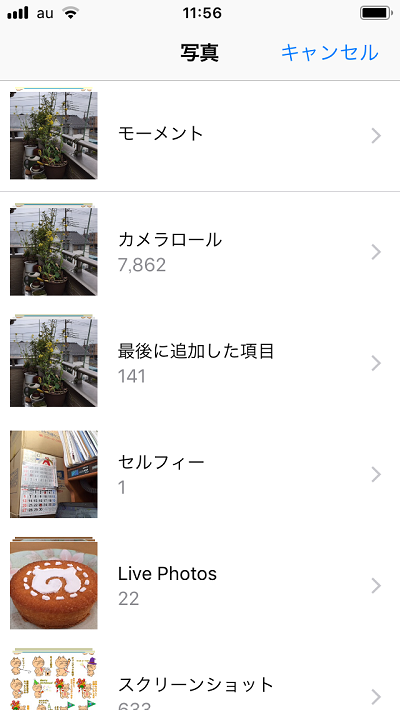
続けて合成画像を追加していくことで、2つ以上の画像を合成する写真を撮ることもできます。合成画像が2つ以上ある場合、後から追加した方が、合成パターンの画面で上に表示され、写真を撮る際は手前側に合成されます。合成画像の順序は「上へ移動」ボタンまたは「下へ移動」ボタンで入れ替えることもできます。
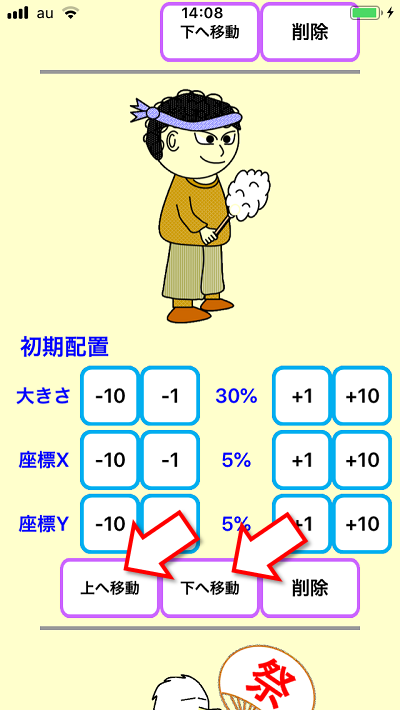
合成する画像の大きさ・位置の初期設定を調整
合成する画像の大きさ・位置を初期設定できます。

「大きさ」の値は、「画像の横幅の大きさ」が「写真の縦横の短い方の長さ」の何パーセントになるかという割合になります。
「座標X」の値は、「画像の左端」が写真の左端から何パーセントの位置かという割合になります。
「座標Y」の値は、「画像の上端」が写真の上端から何パーセントの位置かという割合になります。

合成写真を撮る
「合成写真を撮る」ボタンを押すと、カメラ画面に切り替わります。
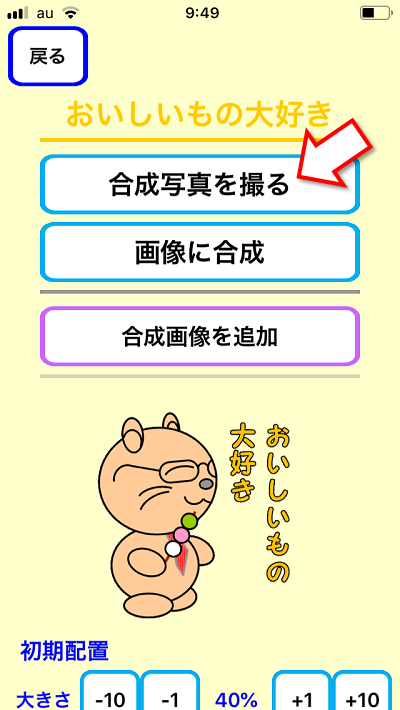

写真は縦向きでも横向きでも撮ることができます。

「上」「下」「左」「右」「大」「小」ボタンで、合成する画像の位置・大きさを、写真を撮りながらでも調整できます。
合成画像が2つ以上ある場合、位置・大きさを現在調整できる画像はオレンジ色の枠がつきます。「次」ボタンを押すと、位置・大きさを調整できる画像が切り替わります。
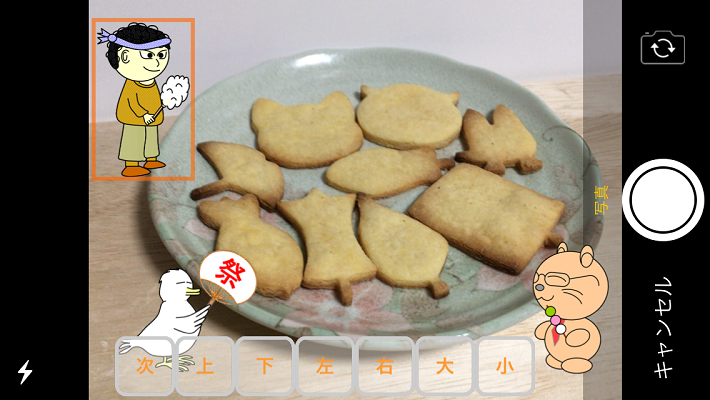
シャッター(撮影)ボタンを押すと、確認画面になります。確認画面でも、合成する画像の位置・大きさを調整できます。

「写真を使用(確定)」ボタンを押すと、画像が合成された写真が、その端末に保存されます。普通に撮った写真と同じように、「写真(アルバム)」アプリなどで見ることができます。SNSに投稿したりメールで送ったりすることもできます。

画像(撮影済みの写真など)に合成する
「画像に合成」ボタンを押すと、土台にする画像を選択する画面に切り替わります。
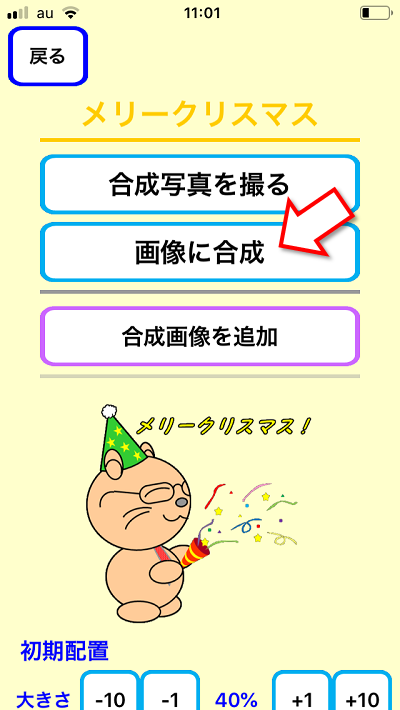
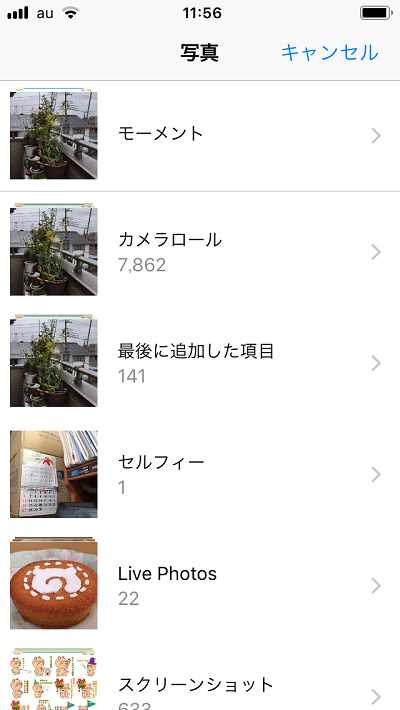
土台にする画像が縦長の場合、縦向きの画面になります。土台にする画像が横長の場合、横向きの画面になります。


合成写真を撮る時と同じように、合成する画像の位置・大きさを調整できます。
「OK」ボタンを押すと、画像が合成された画像が、その端末に保存されます。写真を撮った時と同じように、「写真(アルバム)」アプリなどで見ることができます。SNSに投稿したりメールで送ったりすることもできます。

|
|

|

