「おすすめの場所をめぐろう」
コースを作る
「場所情報」画面
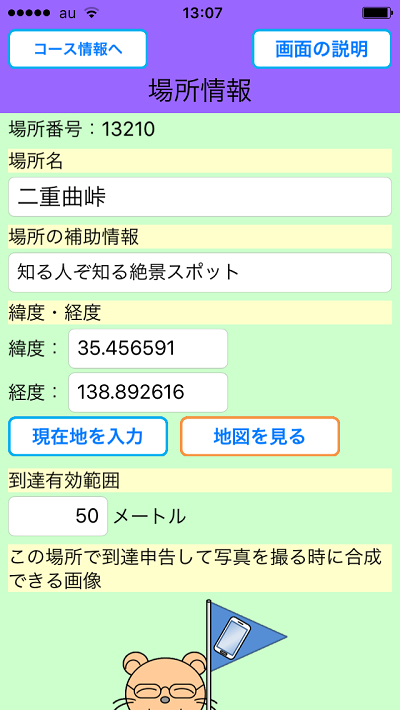
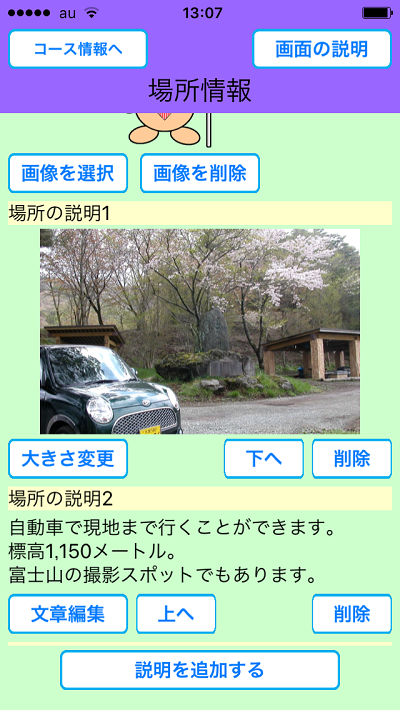
この場所のデータを編集できます。
編集した内容は、随時、自動で保存されます。
「場所名」入力欄
場所名を入力してください。場所名は、地図上でこの場所の位置をタップした時にも表示されます。
「場所の補助情報」入力欄
場所の補助情報を入力してください。場所の補助情報は、地図上でこの場所の位置をタップした時にも表示されます。
「緯度・経度」入力欄
この場所の中心の位置を緯度・経度で入力してください。
緯度は-90度から90度の範囲で入力してください。経度は-180度から180度の範囲で入力してください。
半角の数字で入力してください。入力内容が正しくないと判断された場合は、入力が有効になりません。
※緯度・経度の1度は、約111キロメートルです。0.01度が約1.1キロメートル、0.0001度が約11メートルです。
※パソコンで座標を調べたい場合、こちらのページの地図上で、建物名などがないところで右クリックをすると、その場所の座標が表示されます。(普通のグーグルマップのWEBページでは、右クリックして「この場所について」を選択すると、画面の下の方に座標が表示されます。)
「現在地を入力」ボタン(スマートフォン版のみ)
お使いの端末のGPS機能を使って、現在地の緯度と経度が入力されます。
※お使いの端末の設定で、GPS機能が使用できるようにしておいてください。
※GPS機能による現在地の認識には、多かれ少なかれ誤差があります。ボタンを押すたびに、数十メートルくらい位置が変わってしまうこともよくあるかと思います。
「地図を見る」ボタン
この場所の地図の画面に移動します。スマートフォン版では、地図上をタップすることで、タップした場所の緯度・経度を入力することもできます。(緯度・経度の初期値は東京駅になっているので、設定したい場所が東京駅よりも現在地に近い場合は、まず「現在地を入力」ボタンを押して現在地の緯度・経度を一旦入力してから地図を表示させた方が、地図上をタップしての緯度・経度の入力が楽かもしれません。)
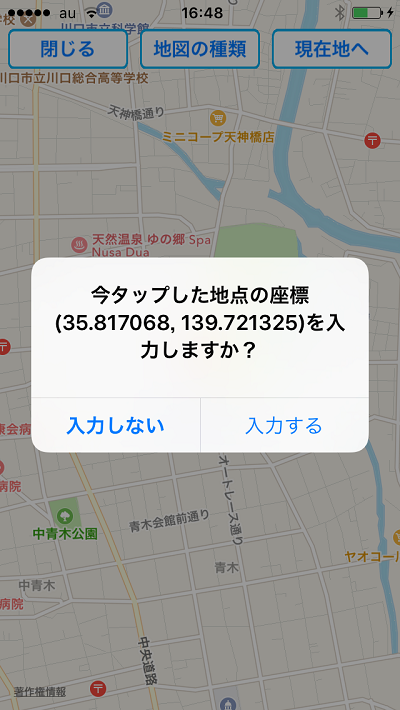
「到達有効範囲」入力欄
入力した緯度・経度の位置から何メートル以内をこの場所に到達と判断するか、入力してください。
※GPS機能による現在地の認識には、多かれ少なかれ誤差があります。数十メートルくらいずれてしまうこともよくあるかと思いますので、利用者にいつも快適に遊んでもらうには、到達有効範囲は少し広めにしておいた方がいいかもしれません。
「この場所で到達申告して写真を撮る時に合成できる画像」
この場所のデータに、合成写真用の特別画像を設定しておくと、利用者が、この場所に到達したと判断された時に、その特別画像を合成した写真を撮ることができるようになります。
※合成写真用の特別画像は、PNG形式のファイルとして保存されます。透過PNGも使用できます。画像の大きさは基本的に、縦横が512ピクセルの正方形におさまるくらいのを用意するのが良いと思います。画像の大きさがとても大きい場合は、自動で少し縮小されます。
透過PNGについて詳しくはこちら
合成用画像サンプル
「説明を追加する」ボタン
この場所の説明を追加することができます。場所の説明は、文章か画像かリンクを選択できます。
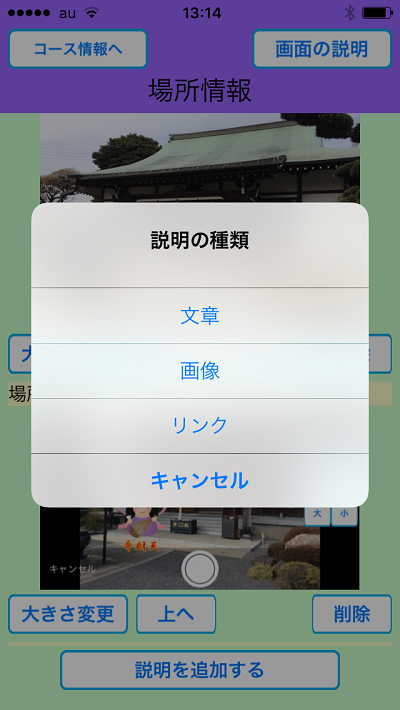
場所の説明はいくつでも追加できます。
※説明の画像は、JPEG形式のファイルとして保存されます。画像の大きさがとても大きい場合は、自動で少し縮小されます。
